VM 환경 구축
윈도우 VM 생성
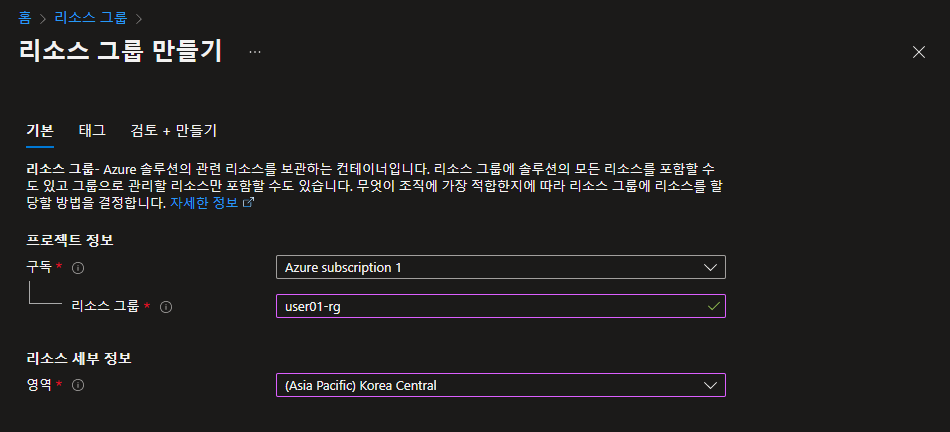
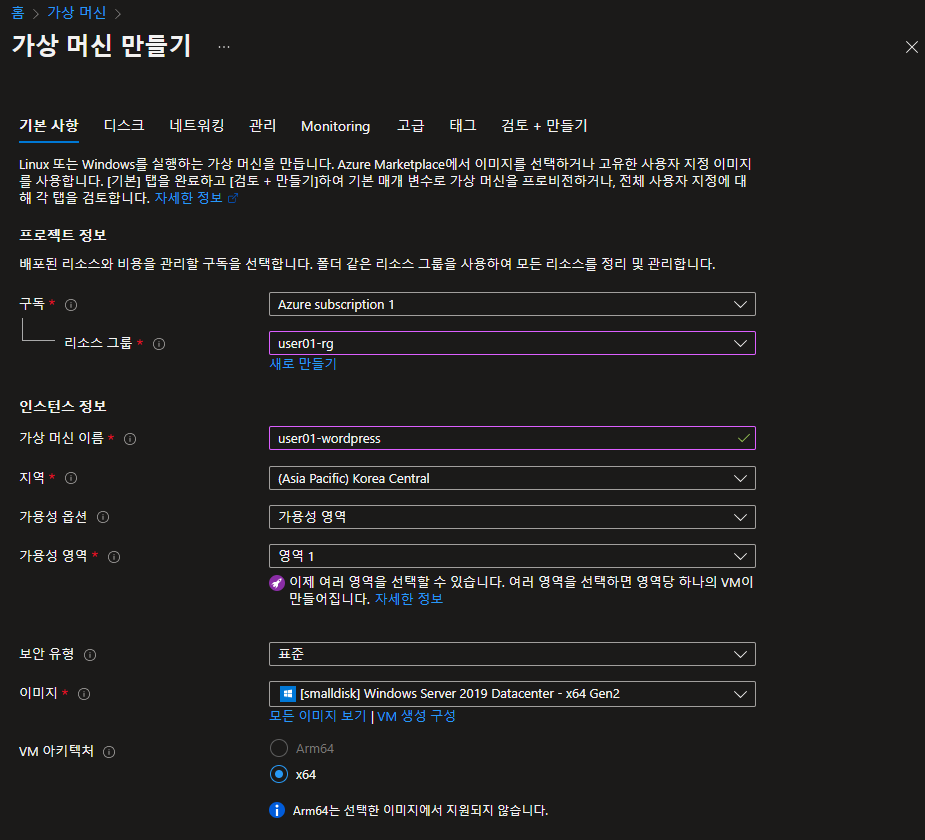
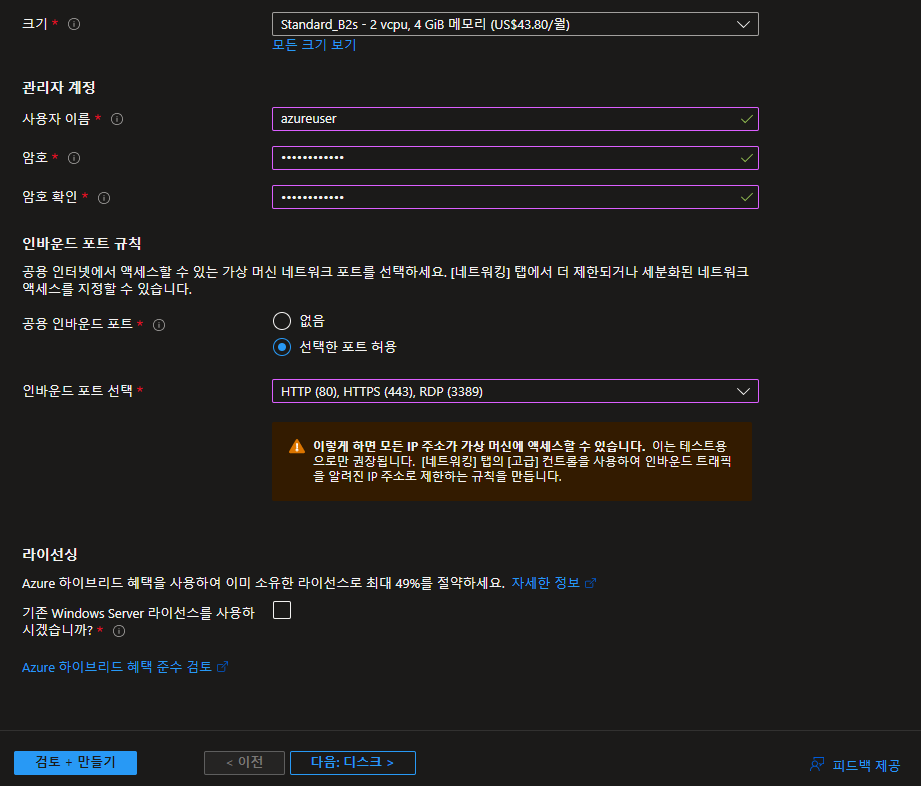
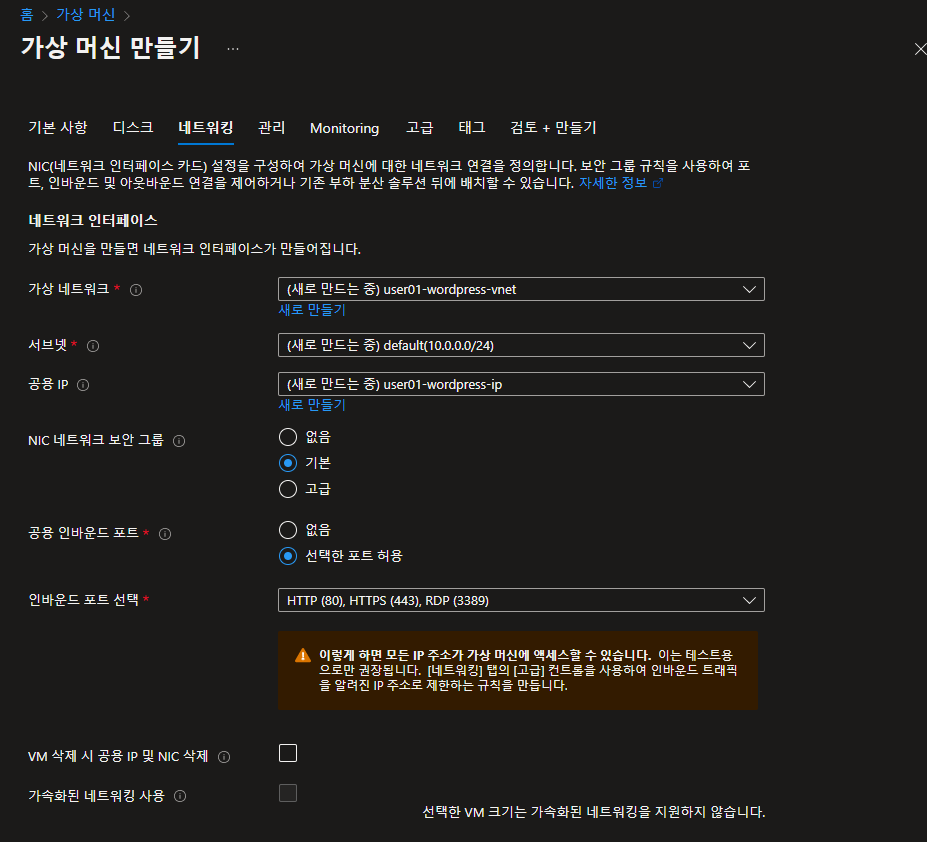
Database VM 생성
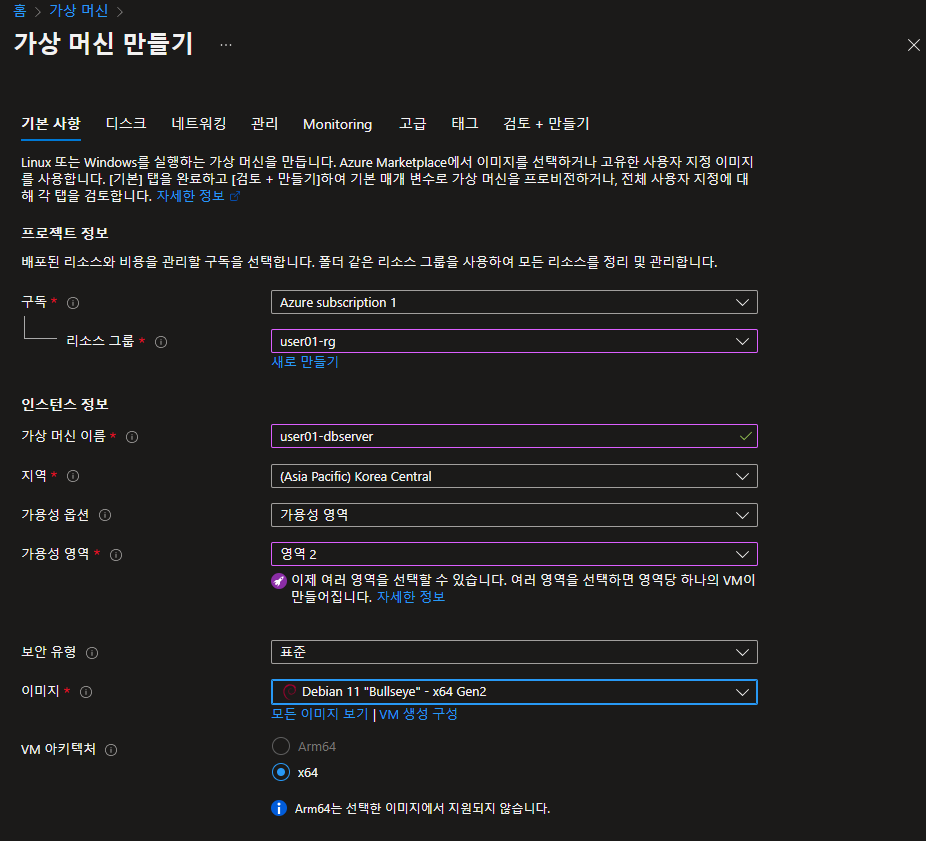
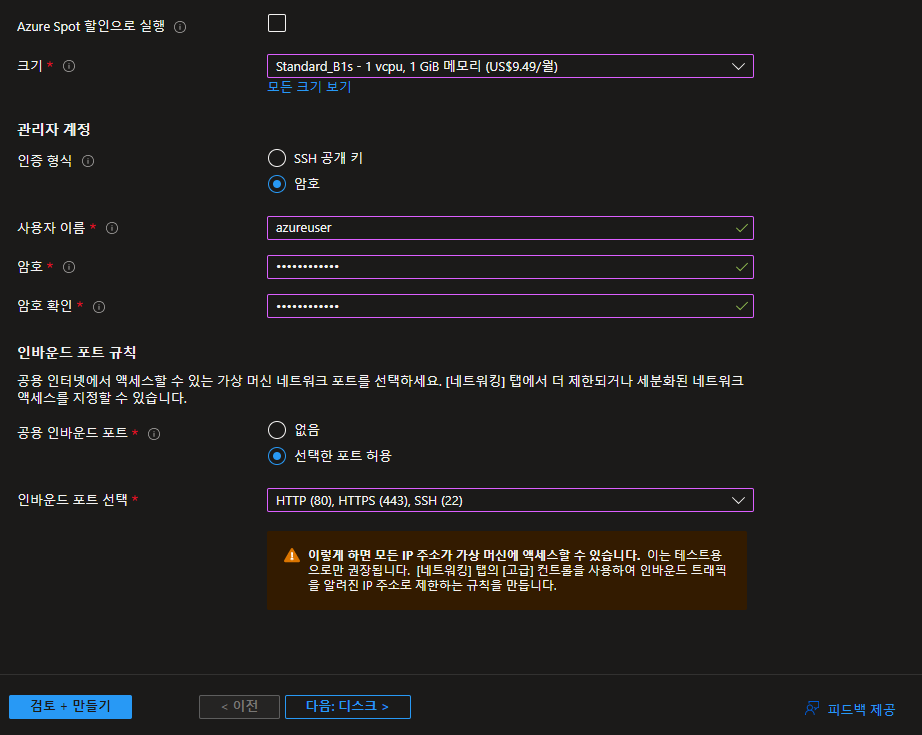

#!/bin/bash
apt-get update -y
apt-get install -y mariadb-server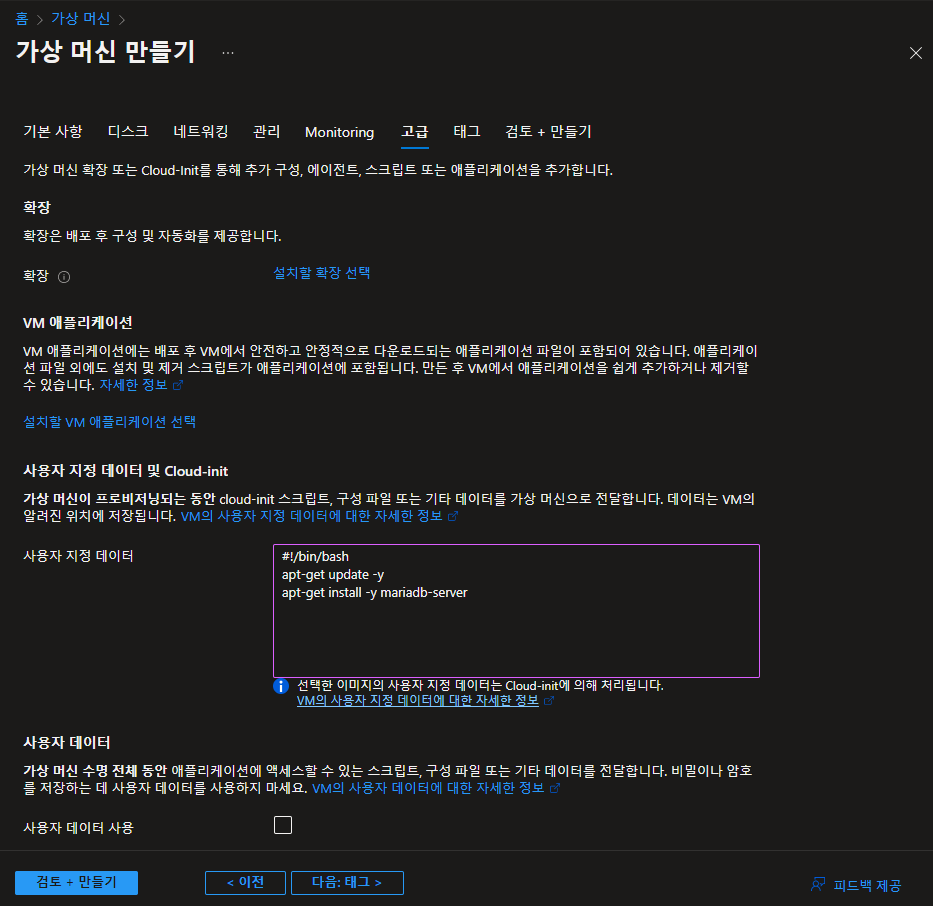
윈도우 VM 접속
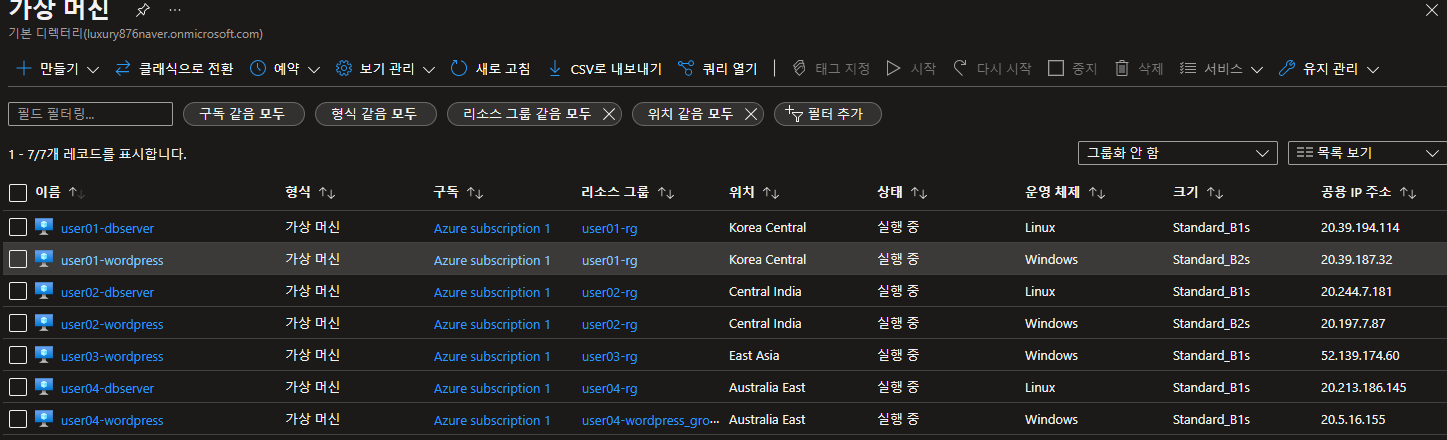
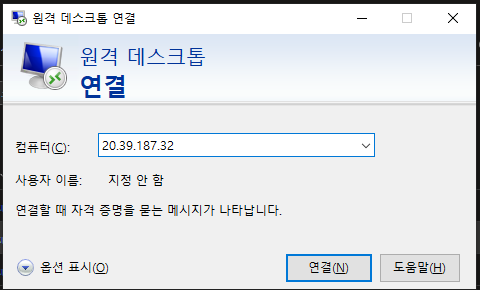

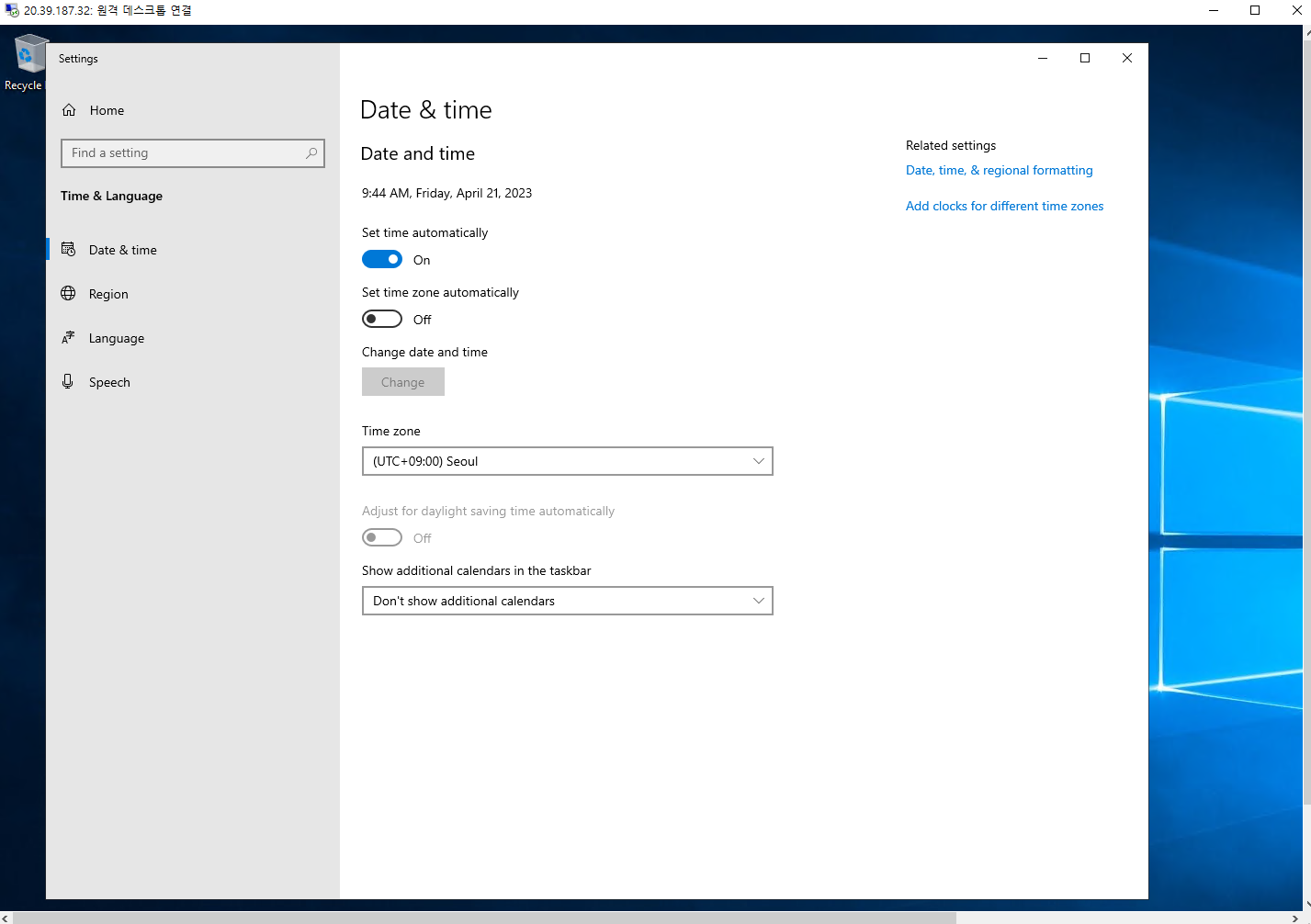
dbserver 접속
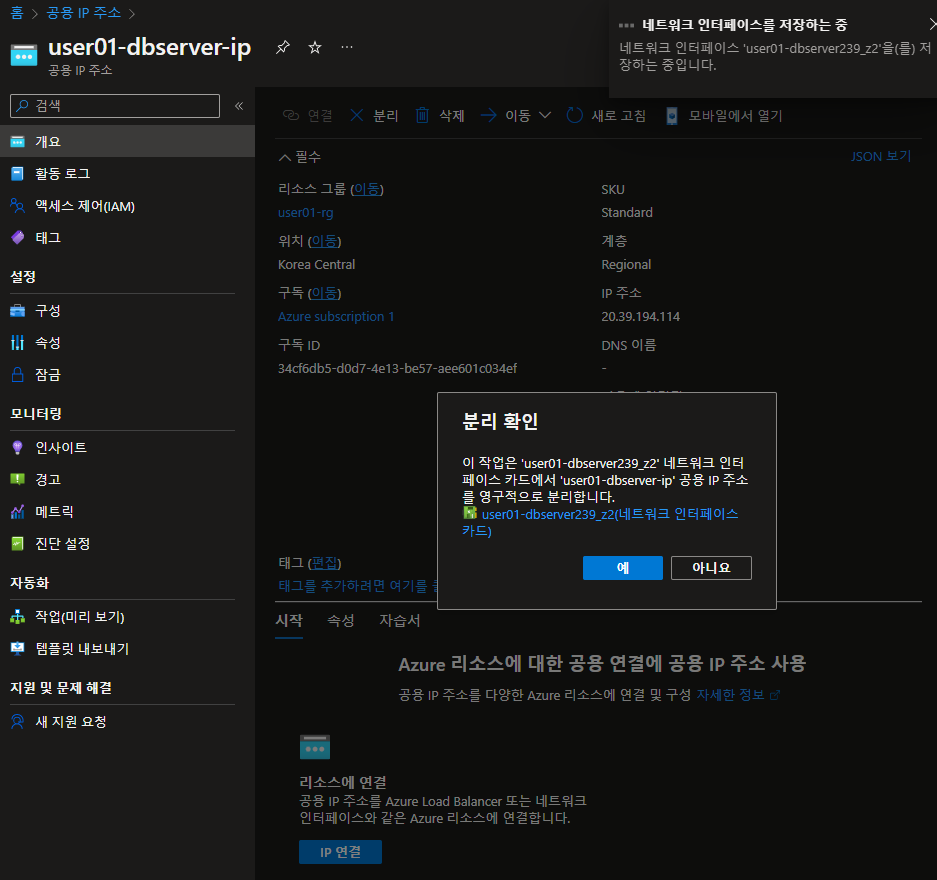
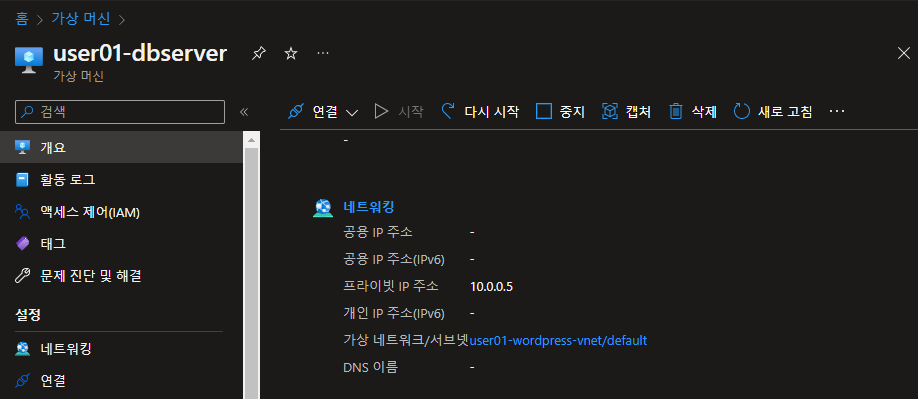
ssh azureuser@[dbserver 프라이빗 주소]
# 필자의 경우 이미지로 선택한 불스아이가 사용자 지정 데이터를 지원 안했다.. 재설치.
sudo apt-get install -y mariadb-server
# mysql server 설치
sudo mysql_secure_installation
//
모두 'y'로 대답 (첫 root 비밀번호는 미입력, root 비밀번호 설정은 각자의 비밀번호로 설정)
//PHP 설치
윈도우 VM - IIS 설치

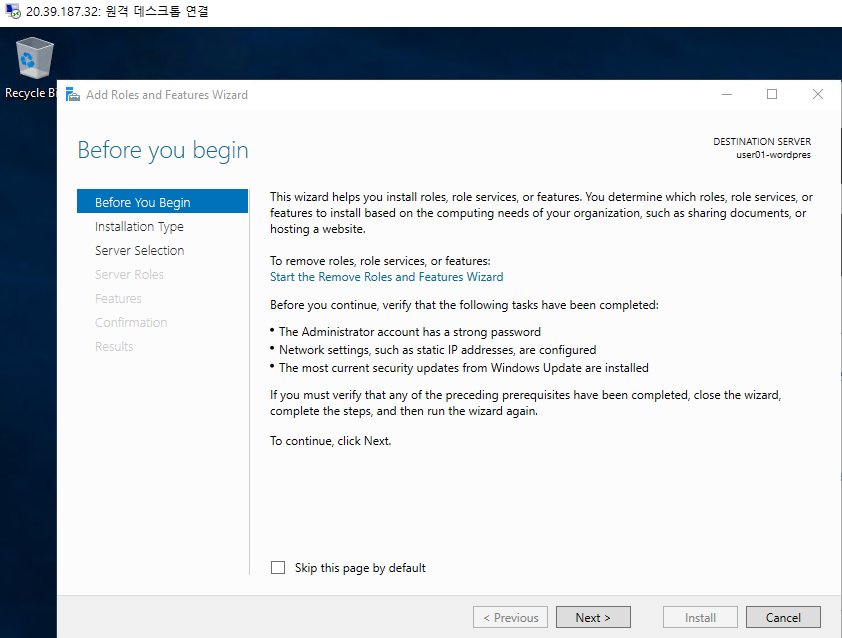
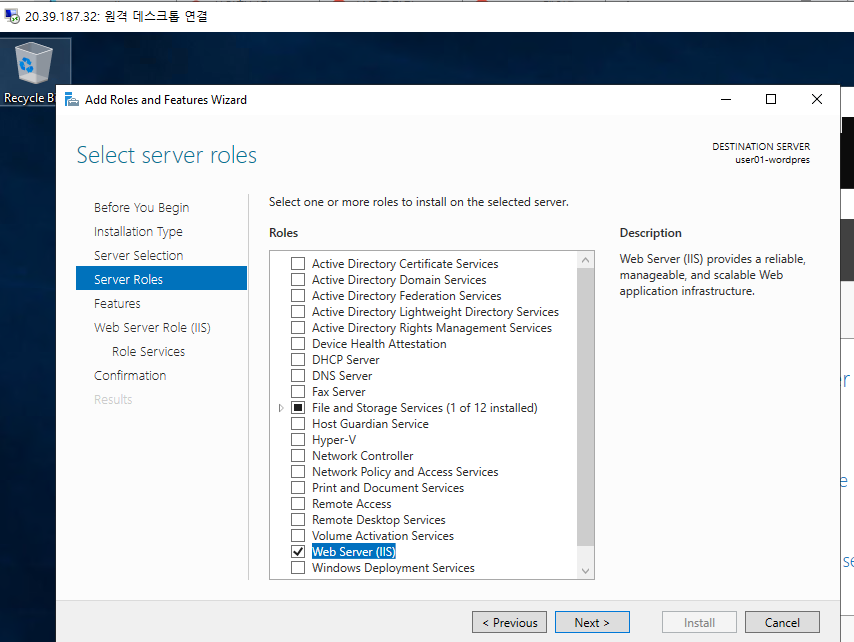
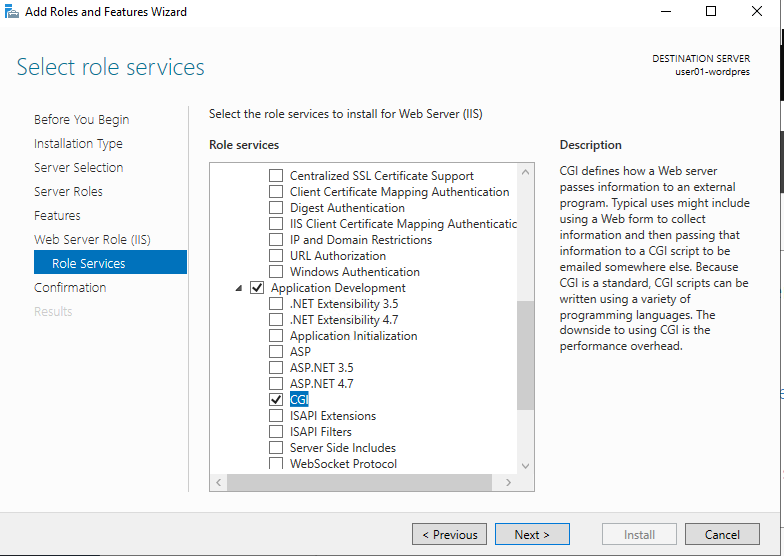
윈도우 VM - PHP 설치
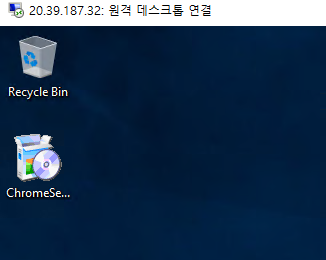
PHP 설치 및 구성
소개 IIS(인터넷 정보 서비스)에 PHP를 설치하는 가장 빠르고 쉬운 방법은 Microsoft ® 웹 PI(웹 플랫폼 설치 관리자)를 사용하는 것입니다. W...
learn.microsoft.com
윈도우 VM의 크롬에서 해당 링크로 접속
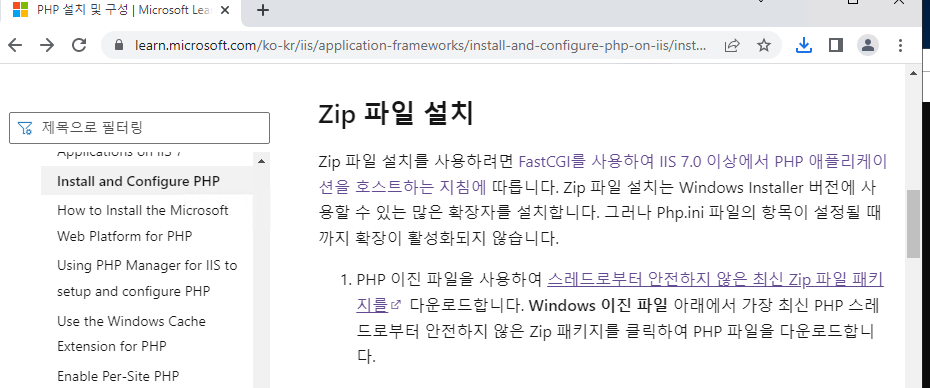
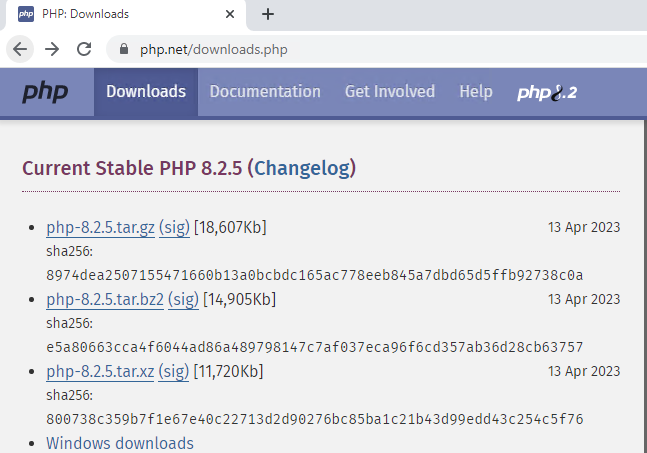
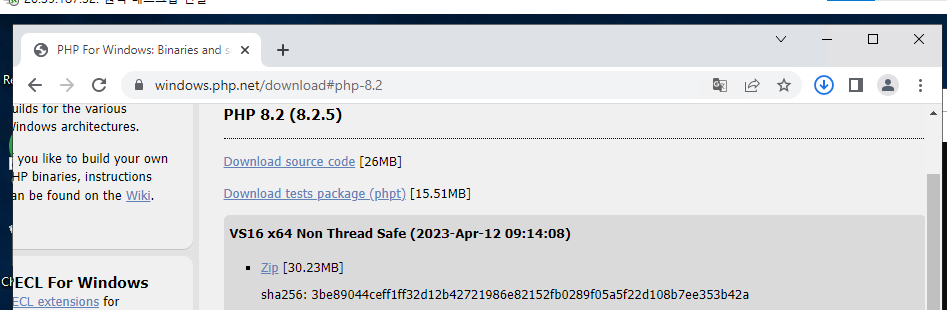
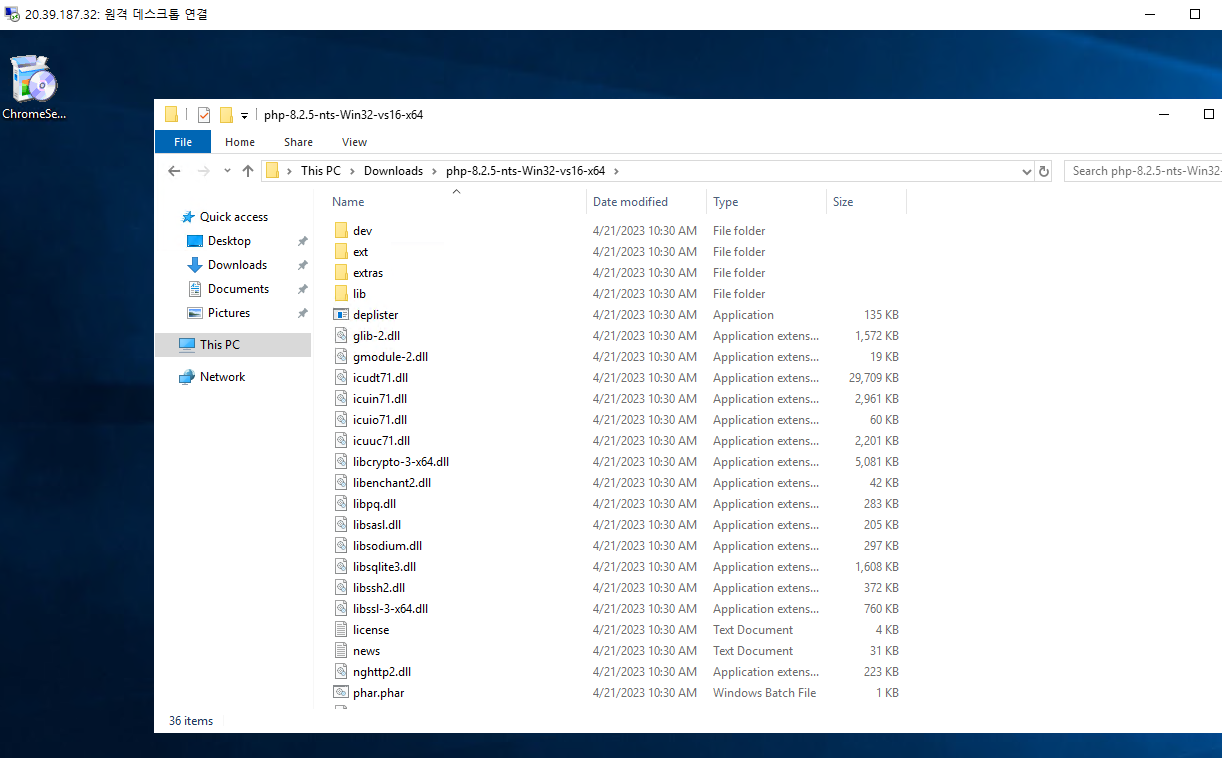

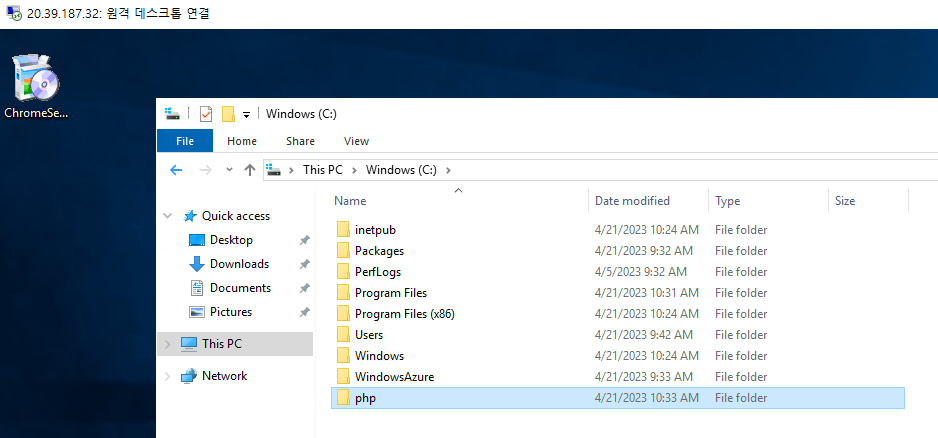
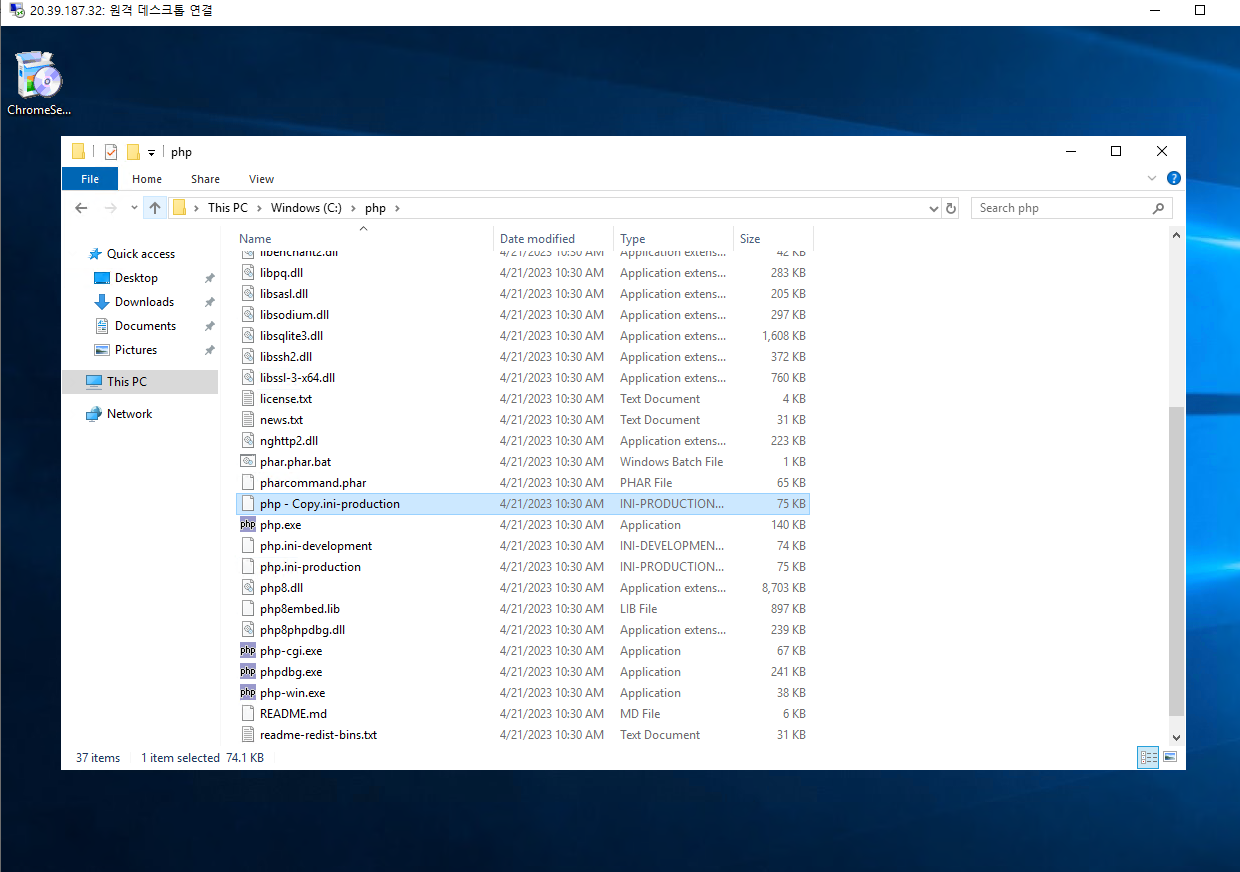
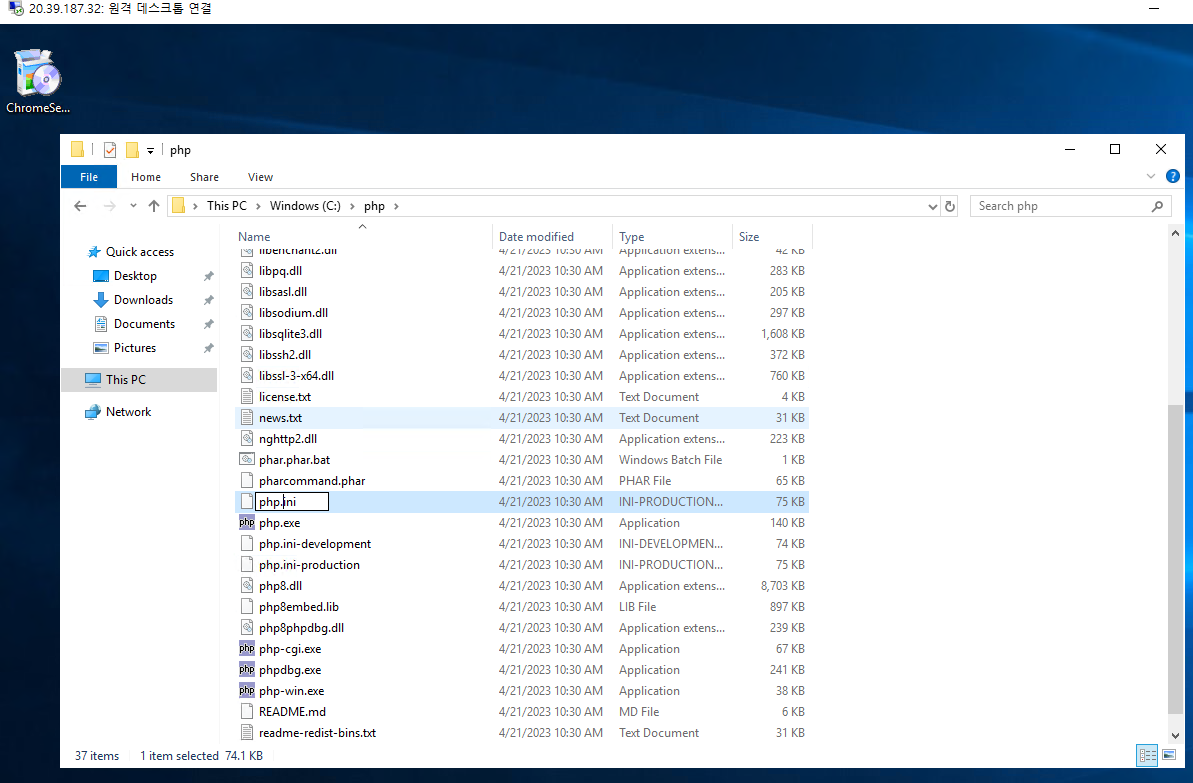
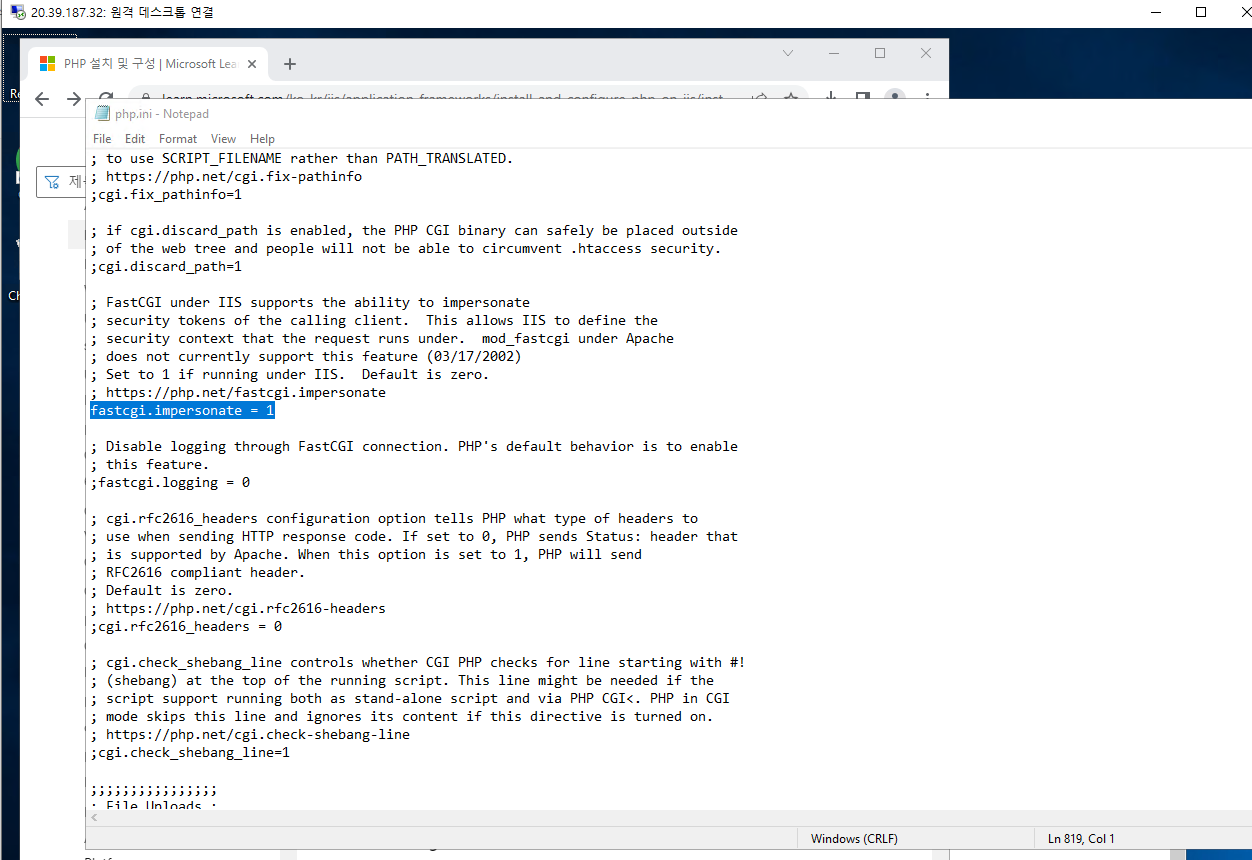
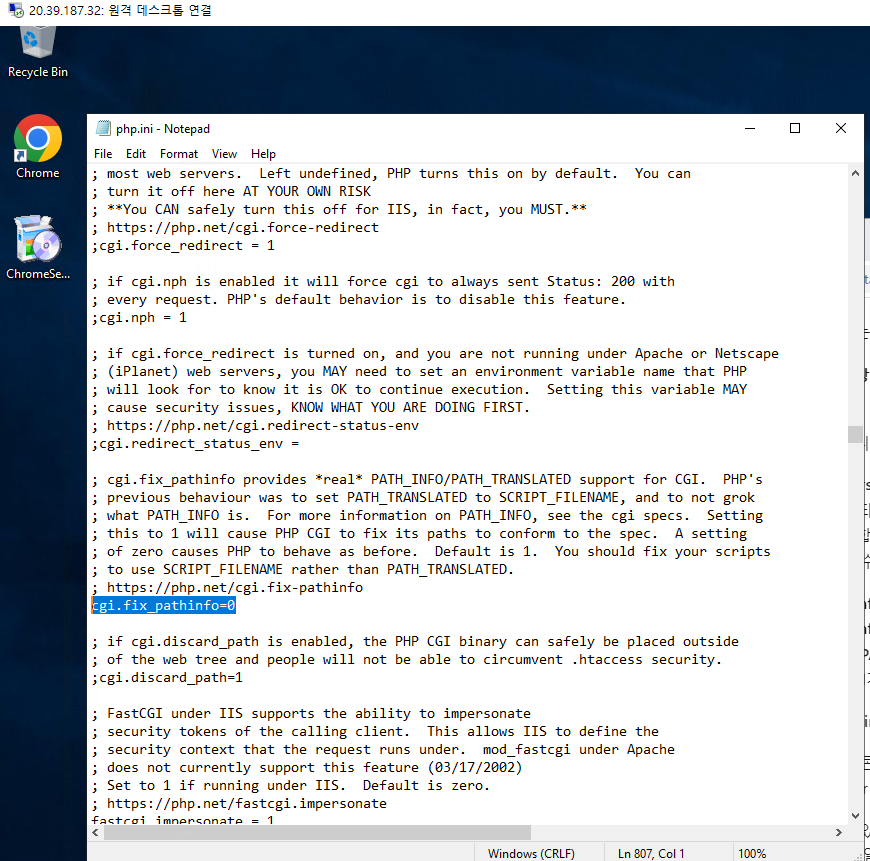
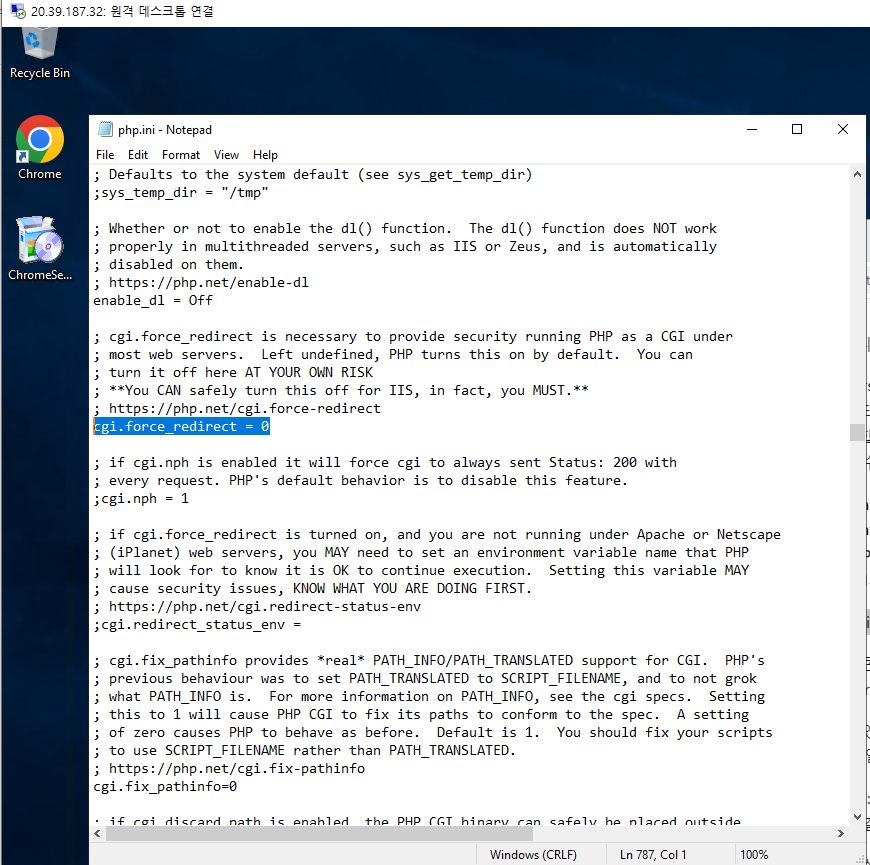
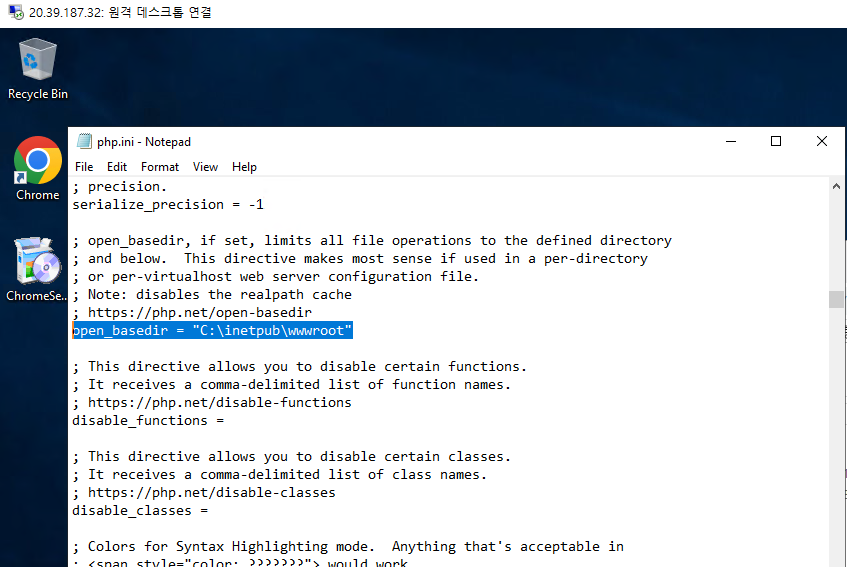
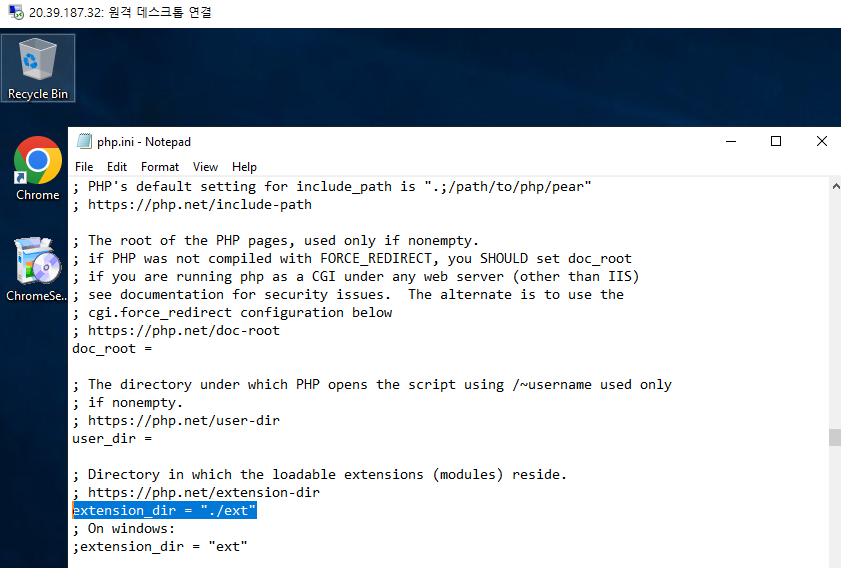
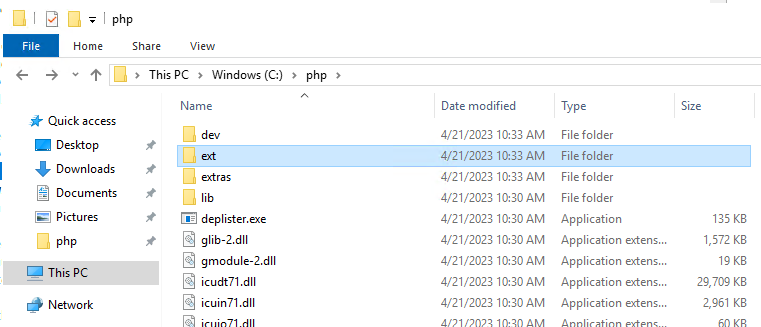
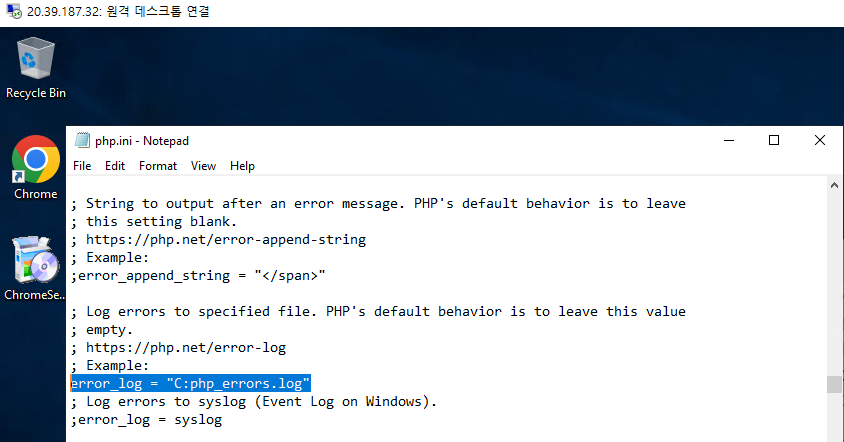
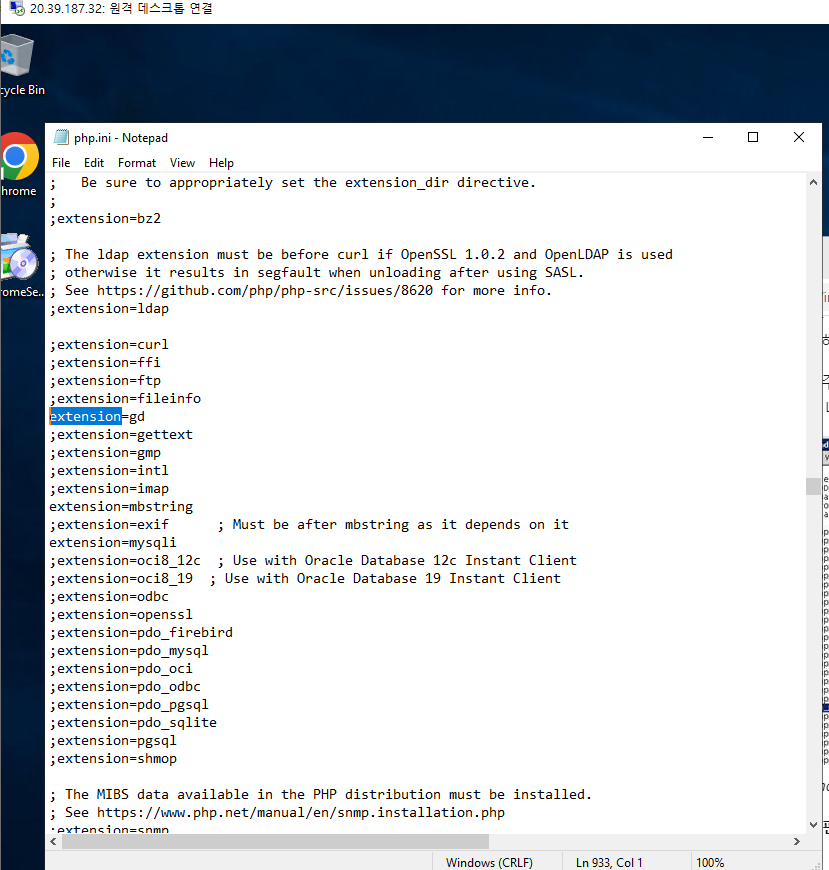
이제 환경 변수를 설정해준다.
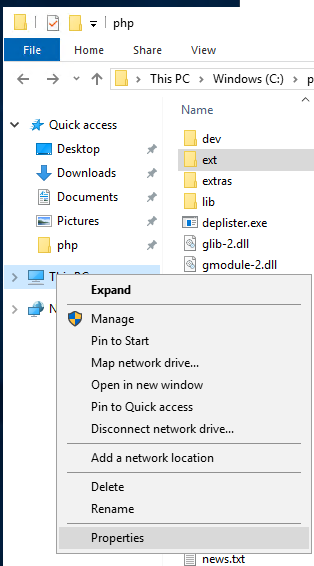
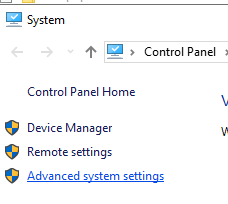
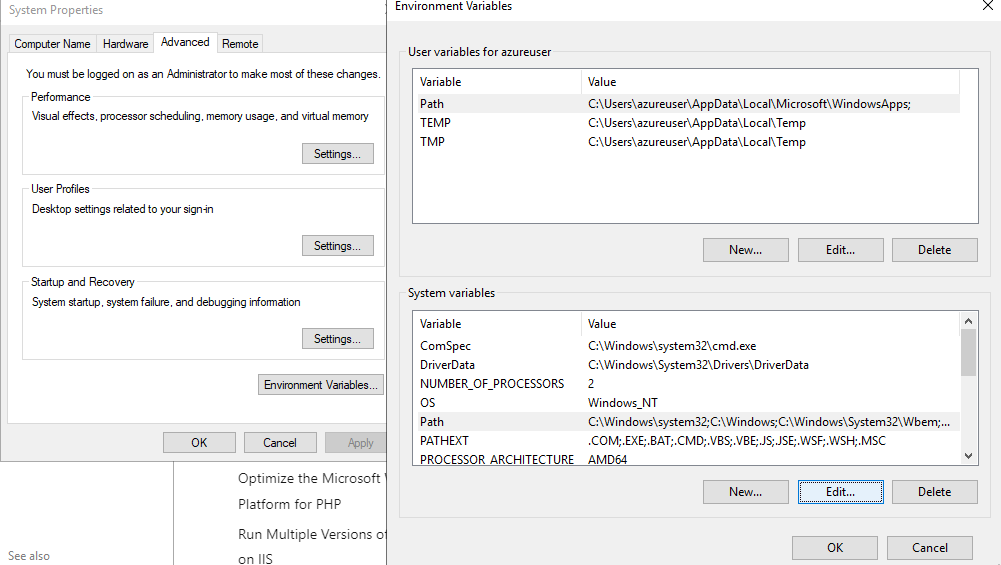
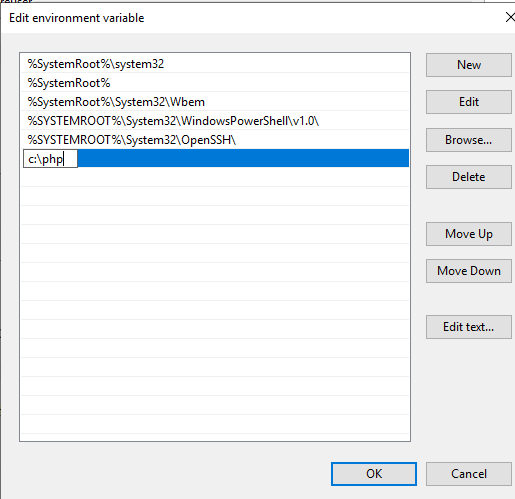
이제 IIS와 CGI를 매핑해준다.
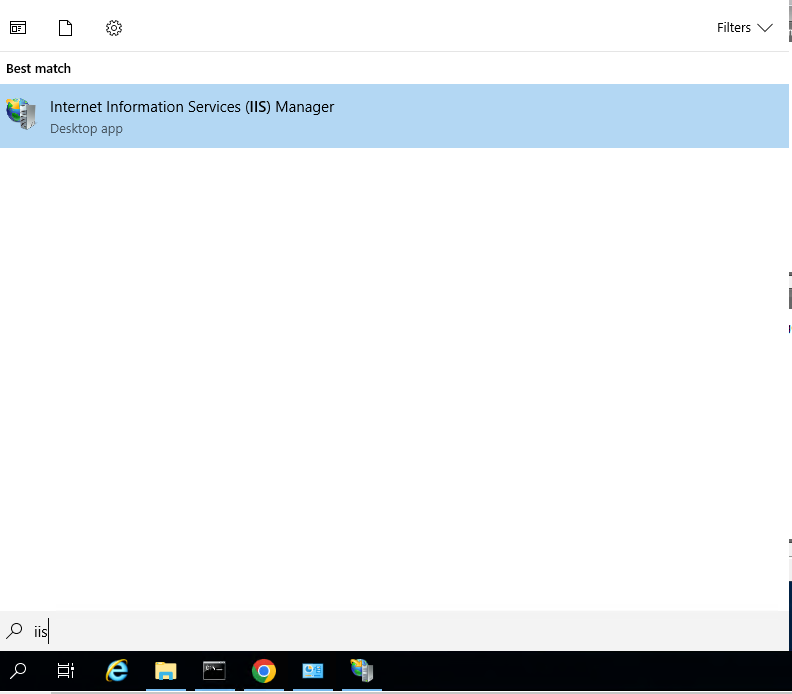
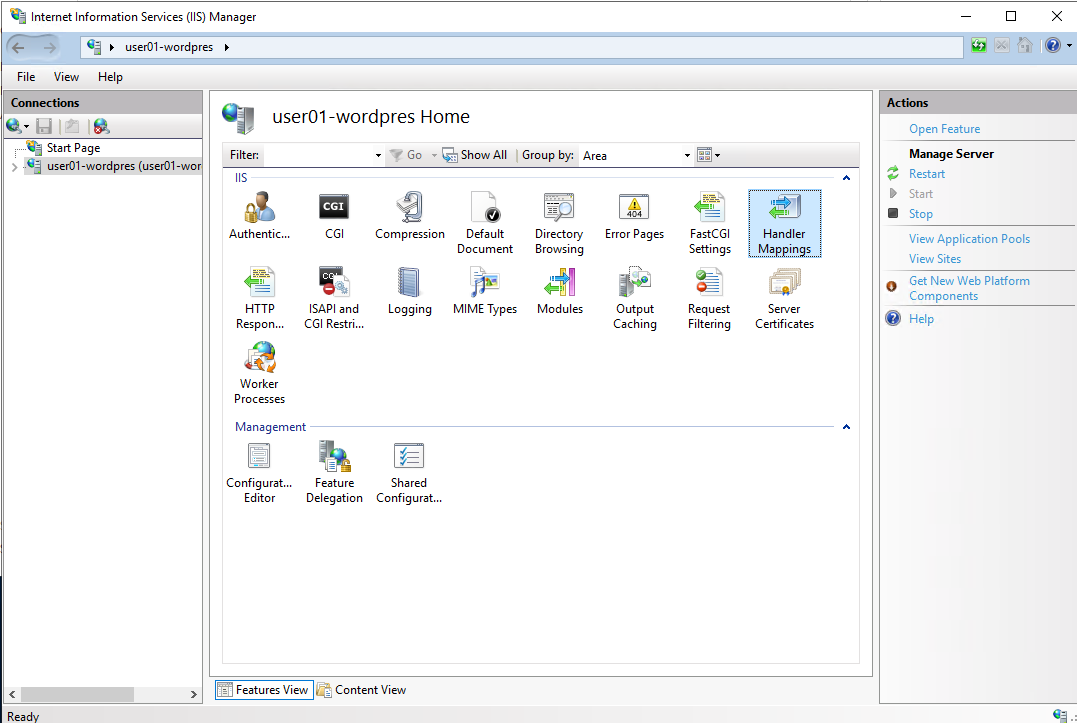
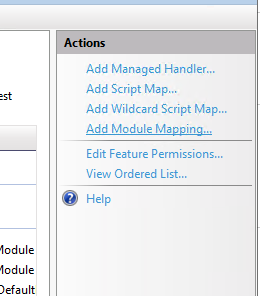
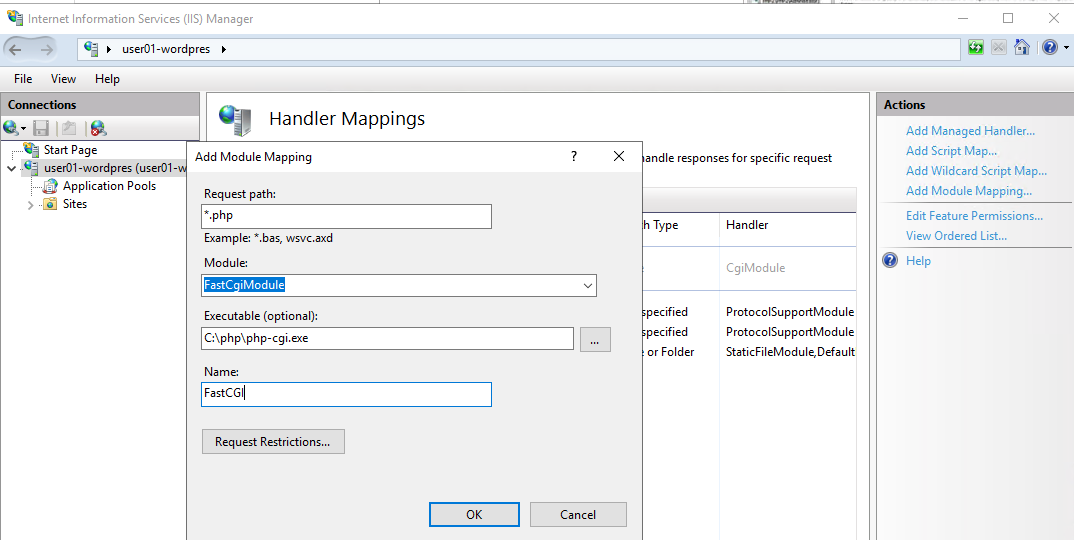
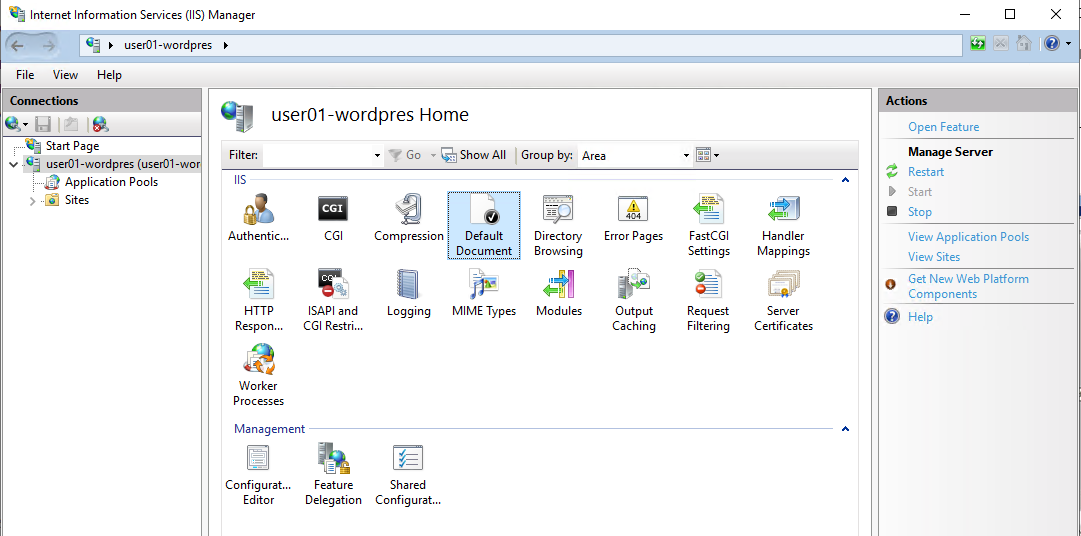
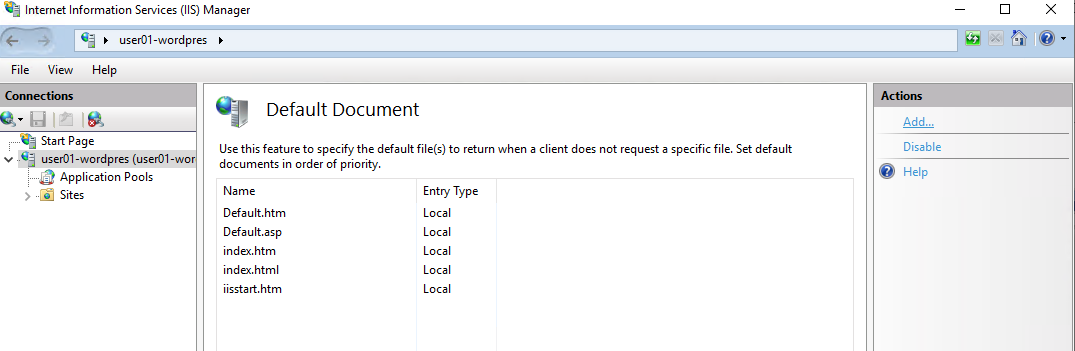
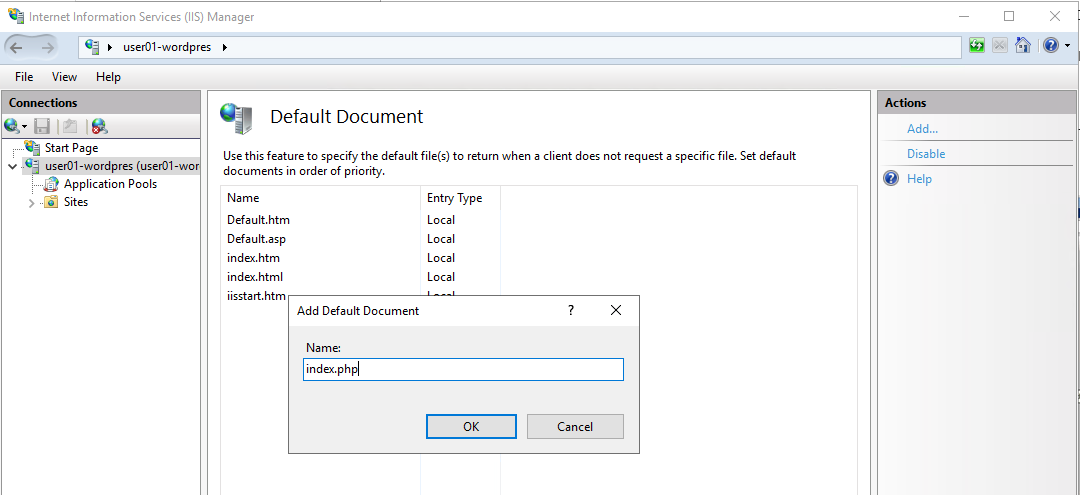
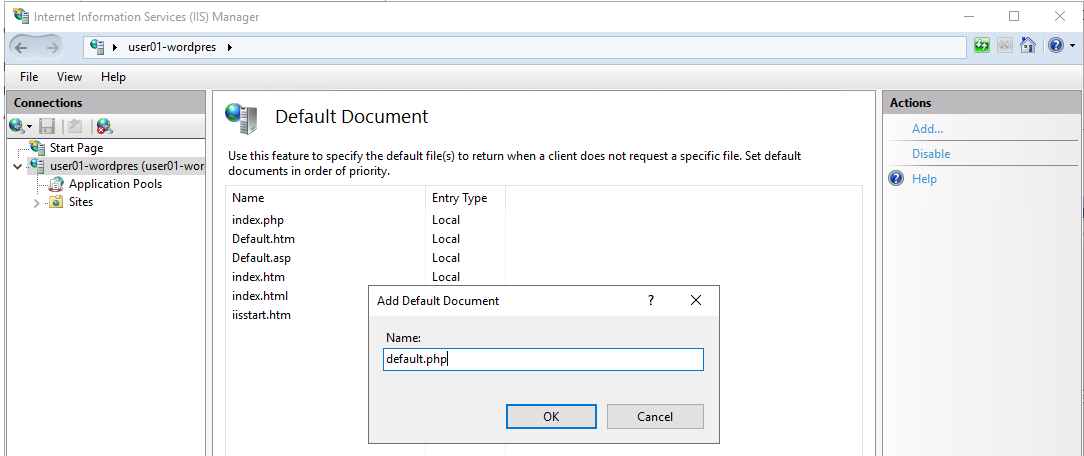

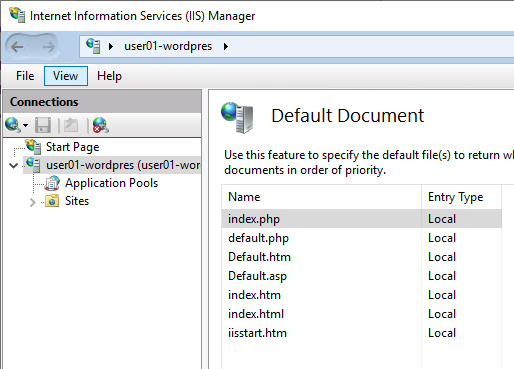
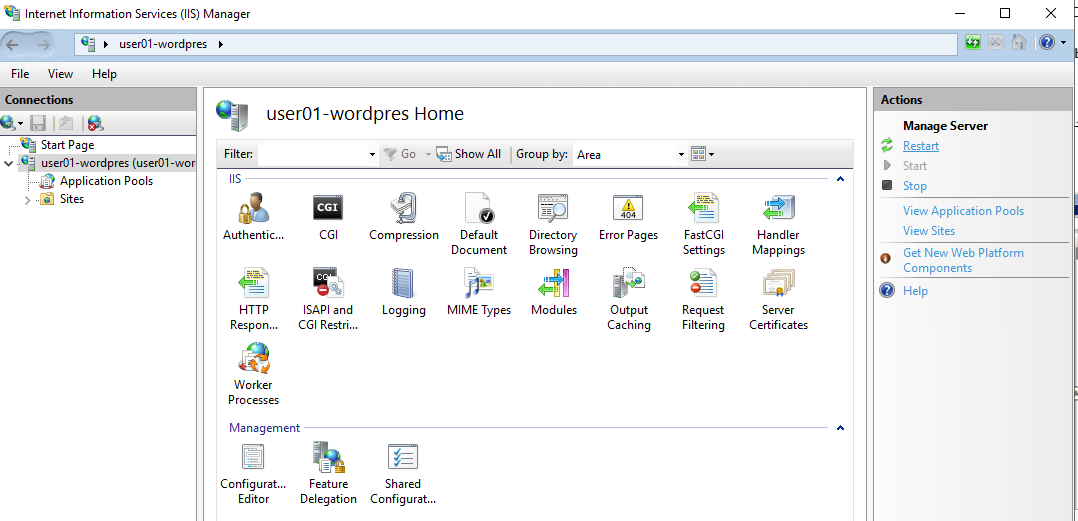
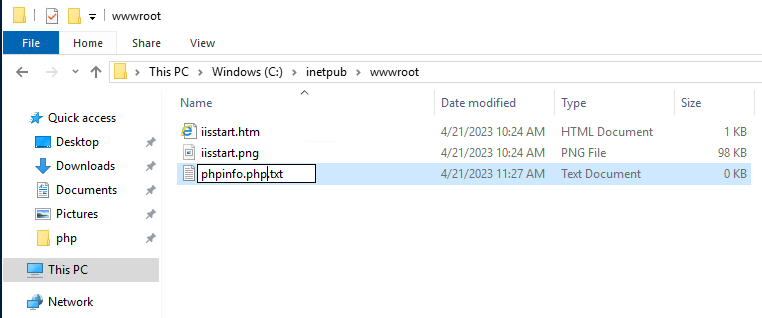
<?php phpinfo(); ?>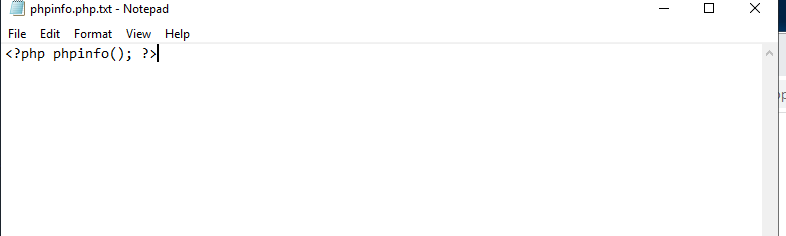
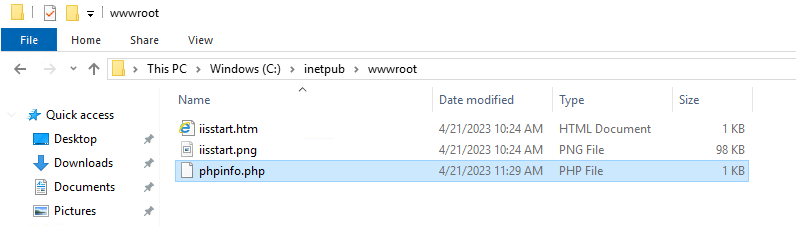
이제 비쥬얼 스튜디오를 다운로드한다.
https://learn.microsoft.com/ko-kr/cpp/windows/latest-supported-vc-redist?view=msvc-170
지원되는 최신 Visual C++ 재배포 가능 패키지 다운로드
이 문서에서는 최신 버전의 Visual C++ 재배포 가능 패키지 패키지에 대한 다운로드 링크를 나열합니다.
learn.microsoft.com
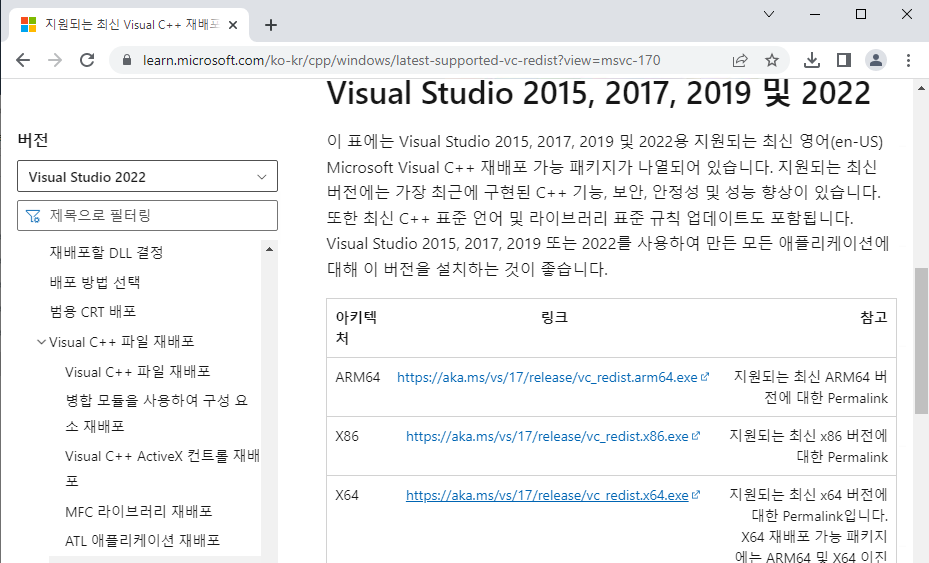
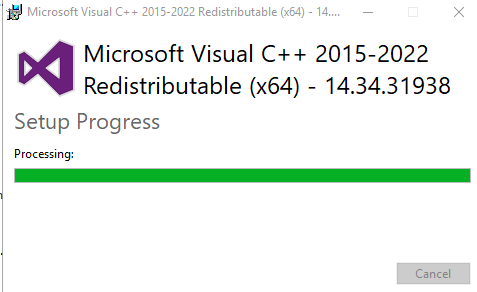
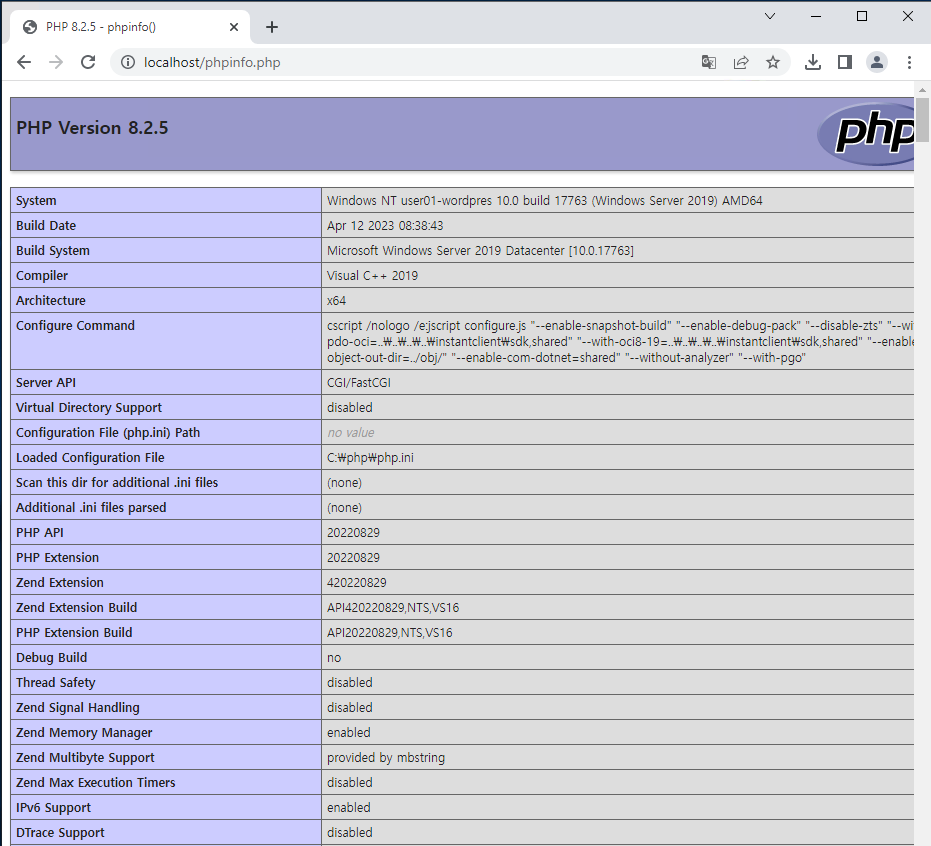
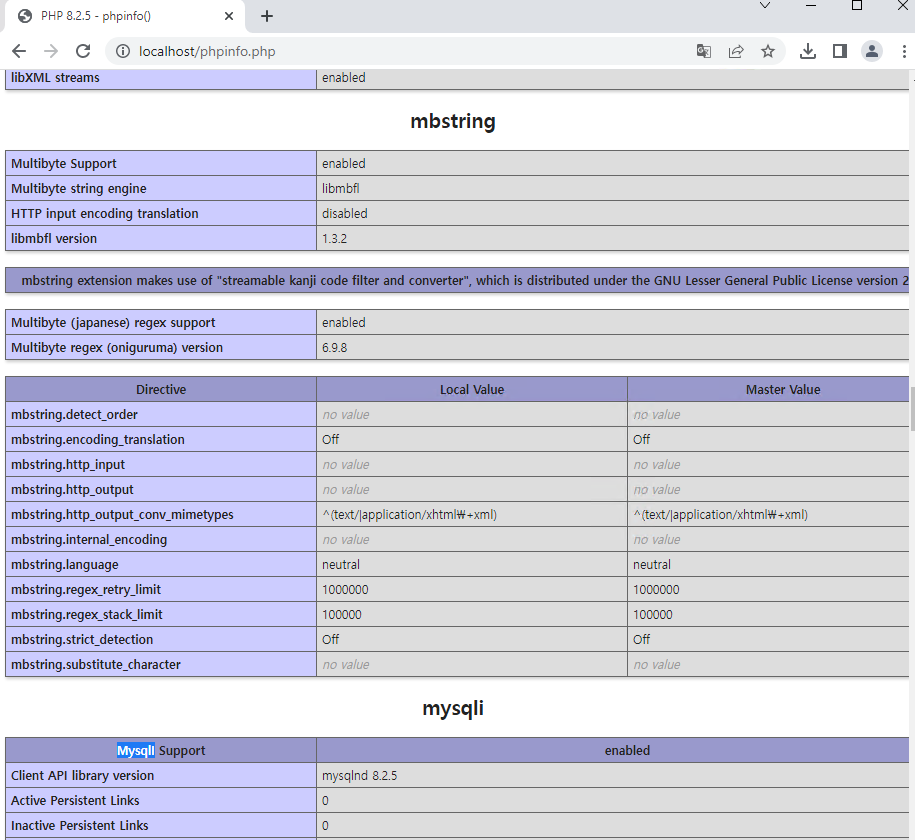
워드프레스
dbserver에 워드프레스 세팅
# mariaDB 설정
sudo vi /etc/mysql/mariadb.conf.d/50-server.cnf
// 다음 항목을 찾아 주석 처리.
#bind-address = 127.0.0.1
//
# mysql 재시작
sudo systemctl restart mysql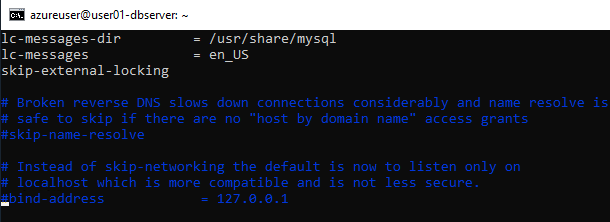
# mysql 접속
sudo mysql -u root -p
# 유저 생성
CREATE USER 'wpuser'@'%' IDENTIFIED BY 'wppass';
# 데이터베이스 생성
CREATE DATABASE IF NOT EXISTS wordpress;
# 유저 권한 부여
GRANT ALL PRIVILEGES ON wordpress.* TO 'wpuser'@'%';
이제 윈도우 VM에서 별도의 설치 없이 MySQL 접속할 수 있도록 해준다.
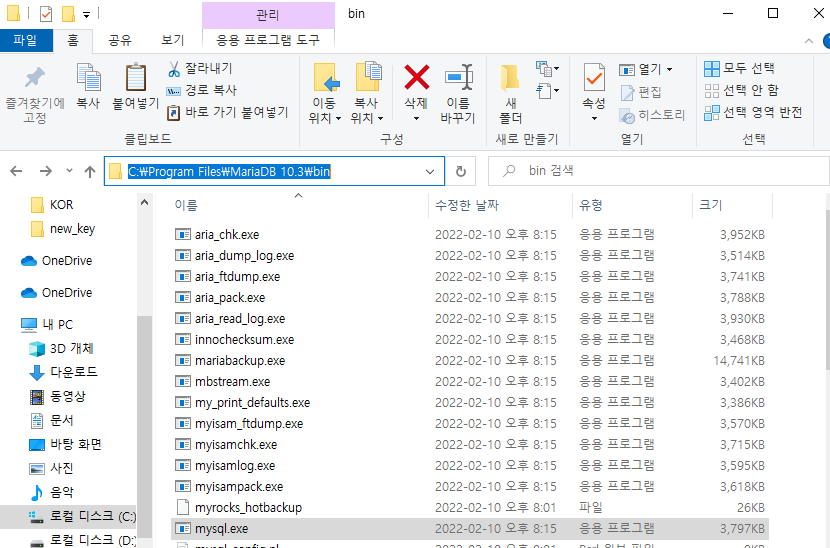
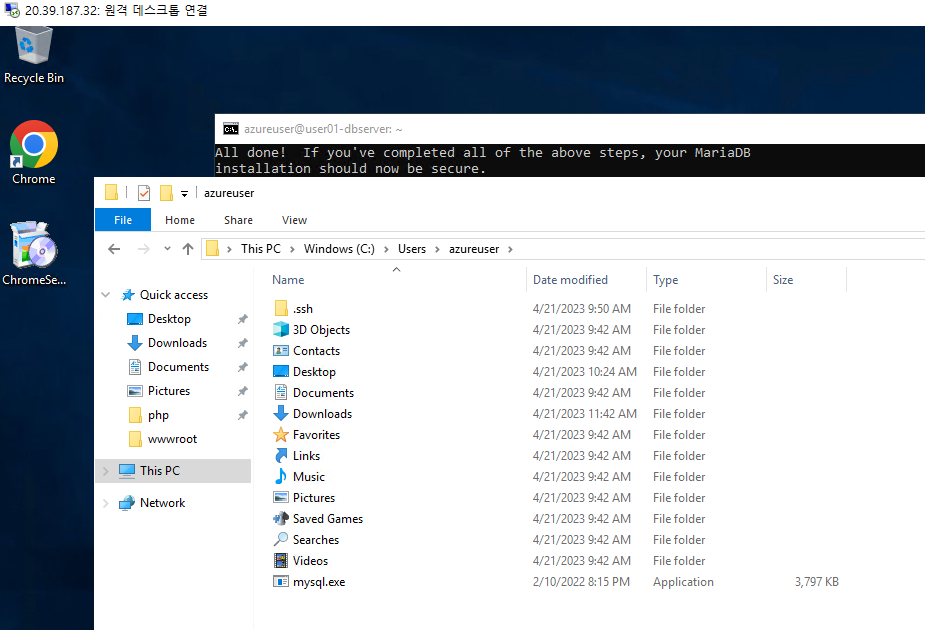
mysql -h [dbserver 프라이빗 아이피] -u wpuser -p
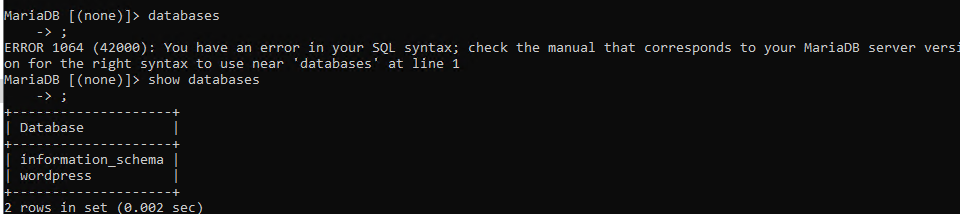
웹서버에 워드프레스 설치
https://ko.wordpress.org/download/
Download
Download WordPress today, and get started on creating your website with one of the most powerful, popular, and customizable platforms in the world.
ko.wordpress.org
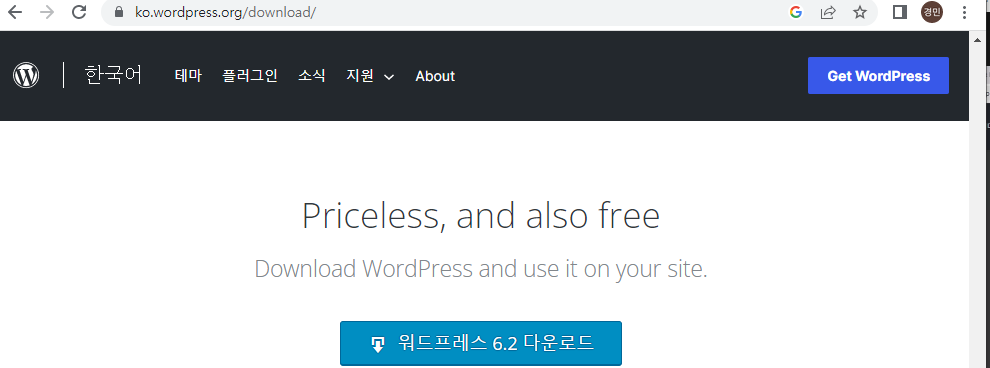
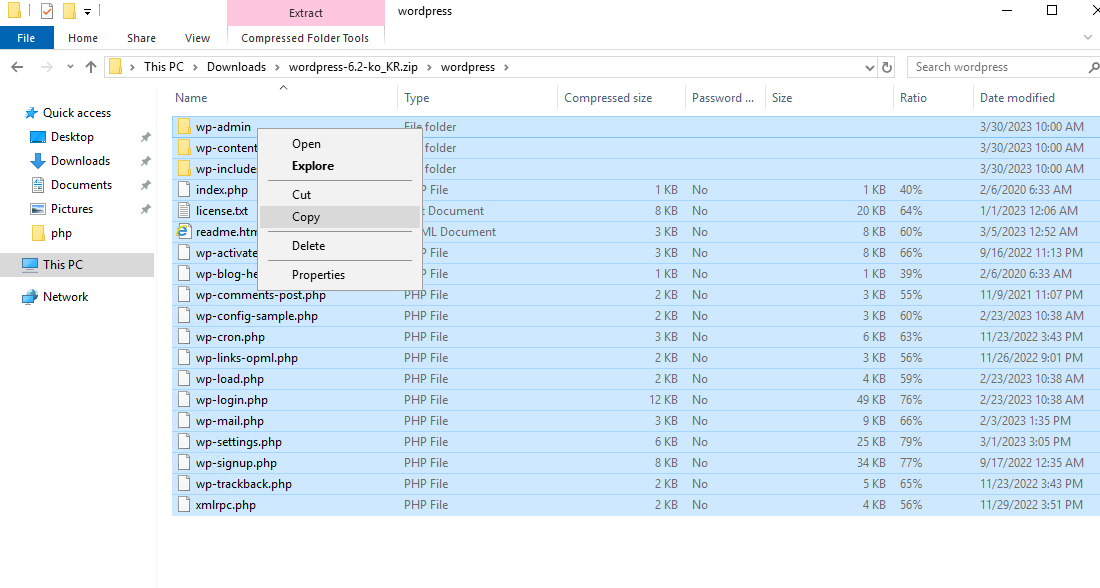
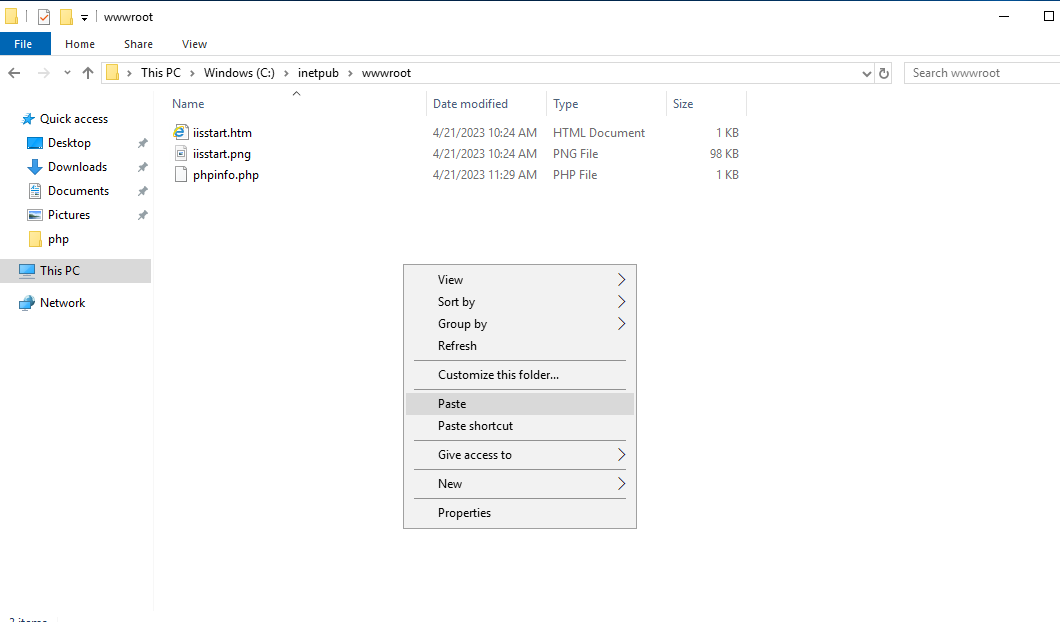

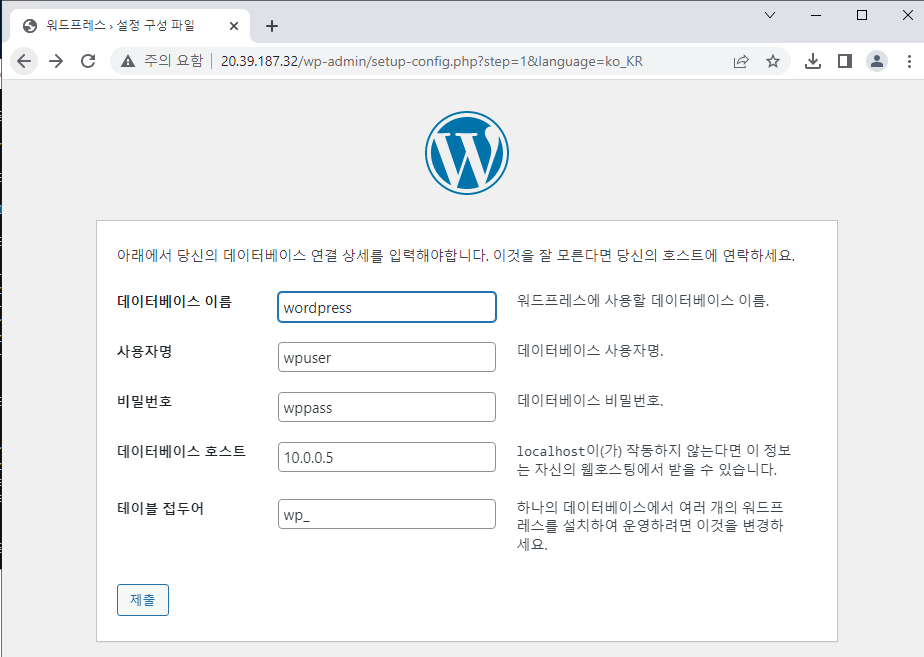
하지만, 오류가 뜰 것이다. 그 이유는 아직 권한을 주지 않았기 때문이다.
이제 권한을 주도록 한다.
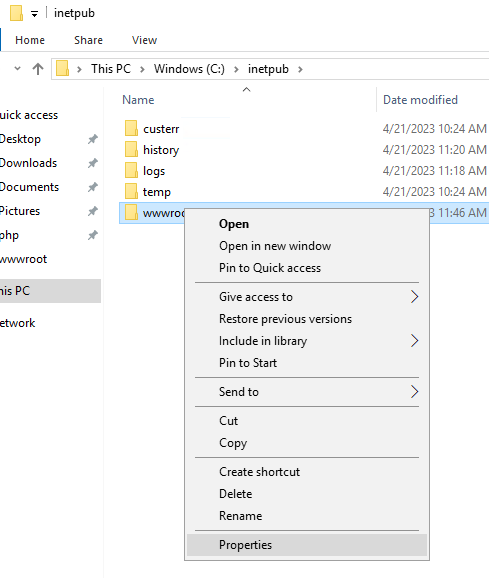
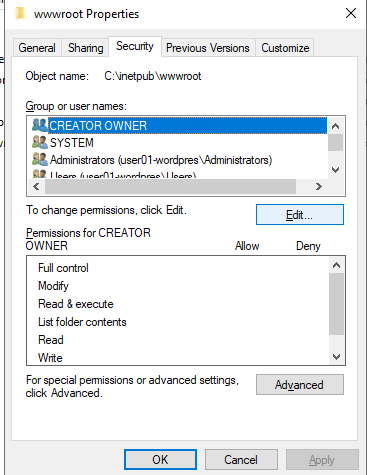
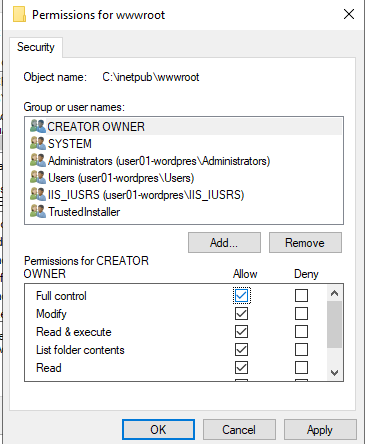
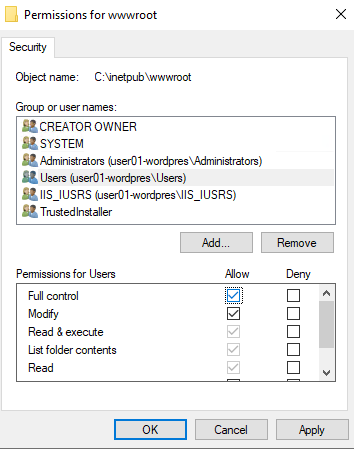
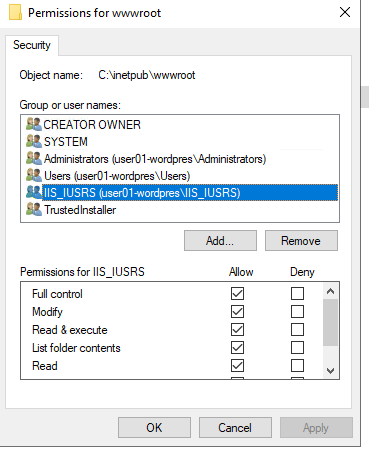
다시 워드프레스에 들어가 설치를 진행해준다.
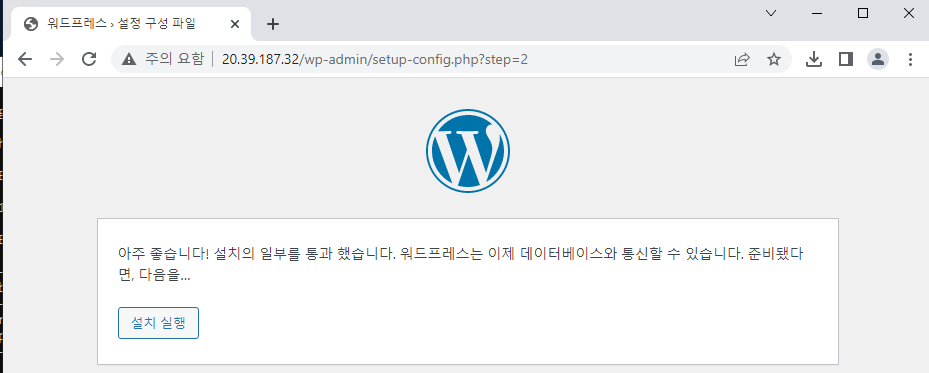
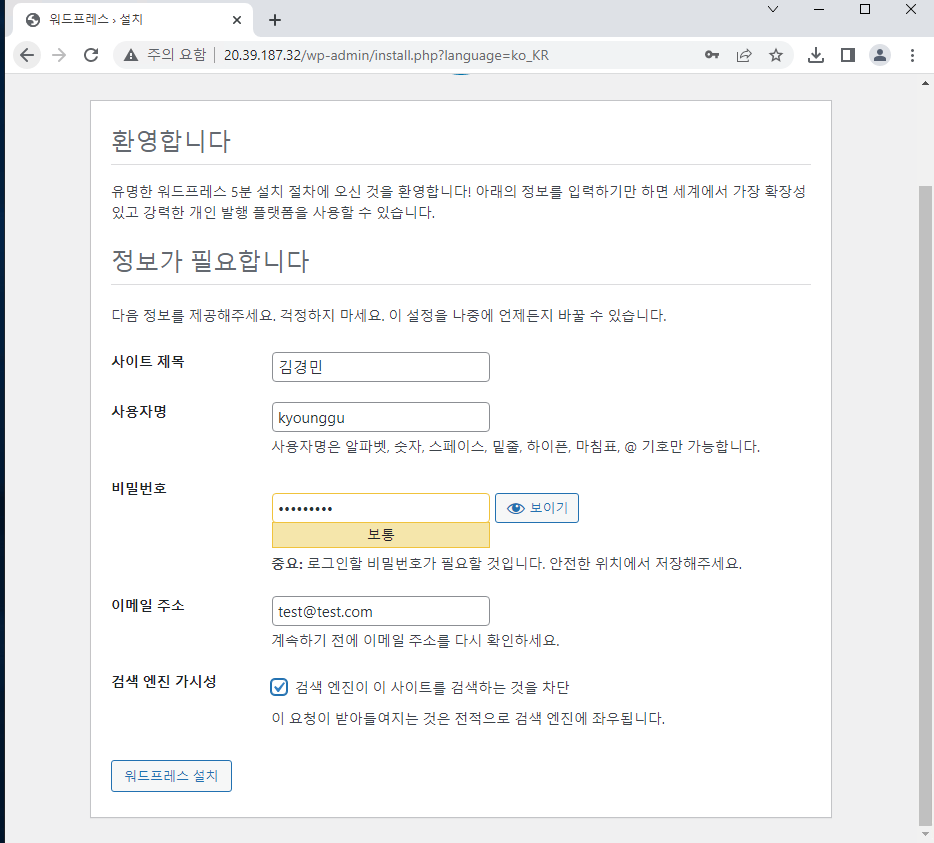
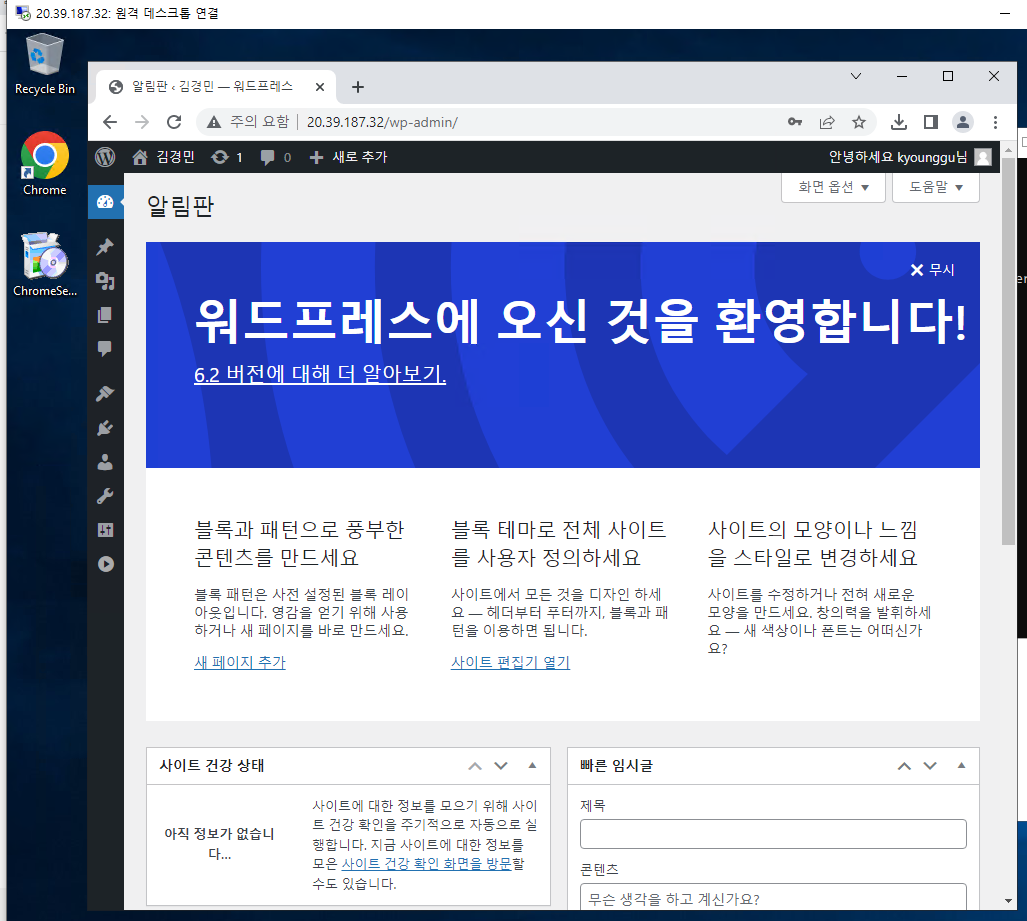
'메가존 클라우드 2기 교육 > 실무 심화' 카테고리의 다른 글
| GCP - 데이터베이스 서비스 (0) | 2023.04.21 |
|---|---|
| GCP - 네트워크 서비스 (0) | 2023.04.21 |
| GCP - 이미지 서비스 (0) | 2023.04.20 |
| GCP - 스토리지 서비스 (2) | 2023.04.20 |
| GCP - 계정 생성, VM 생성, LoadBalancing (0) | 2023.04.20 |



