현재 타입1의 bare-metal을 구하기 힘들다. 그래서 타입2 안에서 타입1을 구현할 것이다.
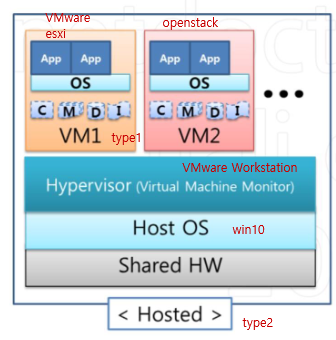
환경 구축
버추얼 박스 설치
https://kyounggu.tistory.com/14
VMware 설치
추후에 링크 추가
VMware vSphere ESXi 설치
VMware vSphere ESXi는 가상 컴퓨터를 배치하고 서비스를 제공할 목적으로 VMware가 개발한 엔터프라이즈 계열 Type1 하이퍼바이저입니다.
Tpye1 하이퍼바이저로서 ESXi는 운영체제에 설치하는 응용 소프트웨어가 아니며, 대신 커널과 같은 중요한 운영 체제 구성 요소를 포함, 통합하고 있다.
이 ESXi가 있으면 IP통신만 된다면, 다른 컴퓨터의 리소스를 관리할 수 있다. (마치 클라우드 같다)
우선 스택은
ESXi (VMware Workstation Pro) - provisioning(시스템 자원 설정)
CPU : 6C(8C-2C(host)) - 중첩된 가상화 (nested virtualization)
RAM : 10GB (16GB-6GB(host))
SSD : 128GB (동적할당)
NET : Bridge (Public), vSwitch(private; 10.11.0.0/24)
IMG : VMware ESXi.iso
으로 구성하겠다.
이제 본격적으로 설치를 해보겠다.
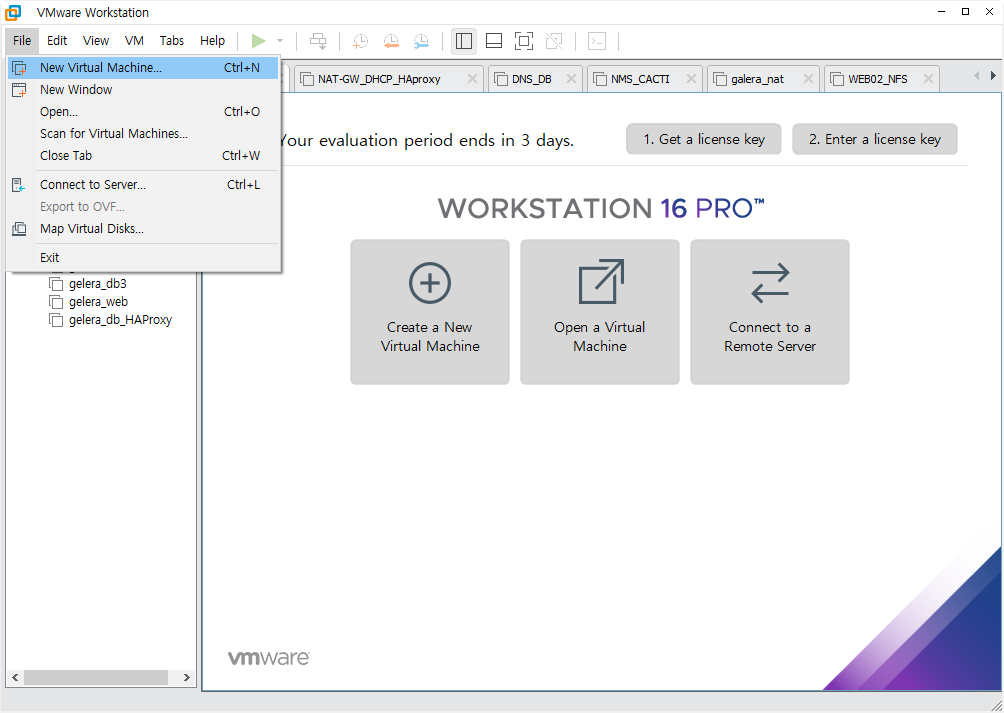
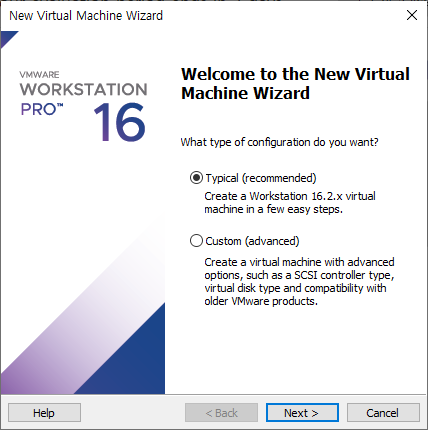
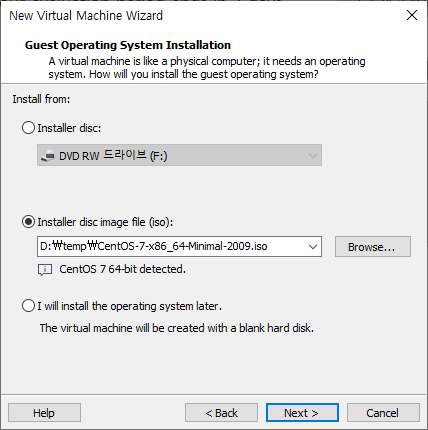
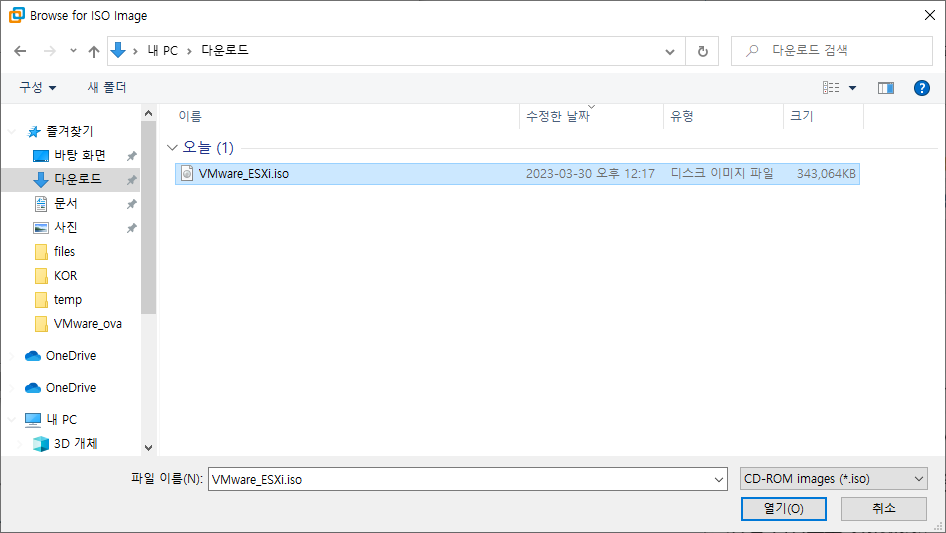
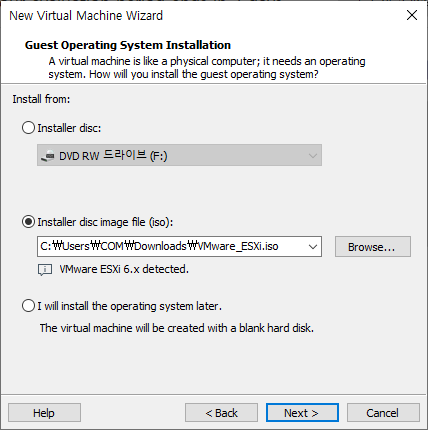
VMware_ESXi.iso 파일은 6.7버전으로 다운로드 받자.
https://customerconnect.vmware.com/downloads/info/slug/datacenter_cloud_infrastructure/vmware_vsphere/6_7
Your browser is not supported on VMware Customer Connect. For the best experience, we recommend using one of these browsers.
customerconnect.vmware.com
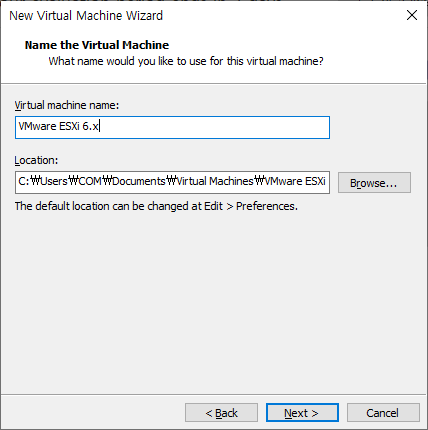
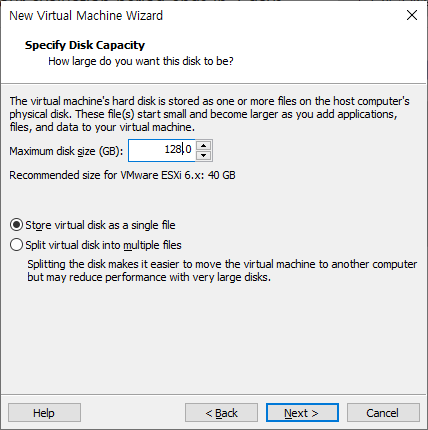
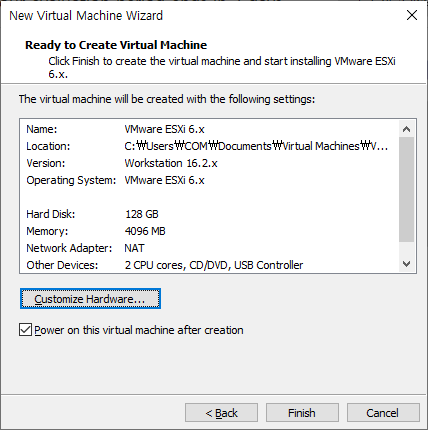
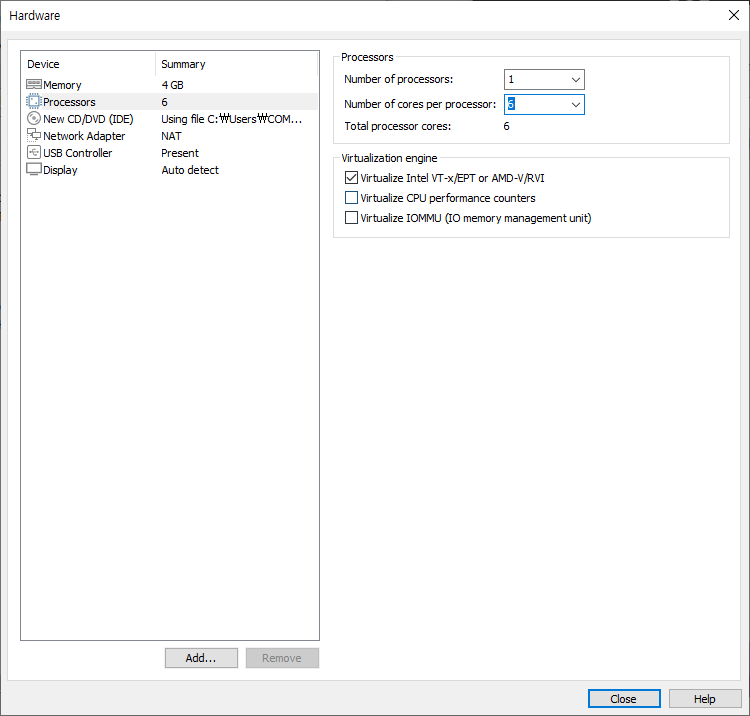
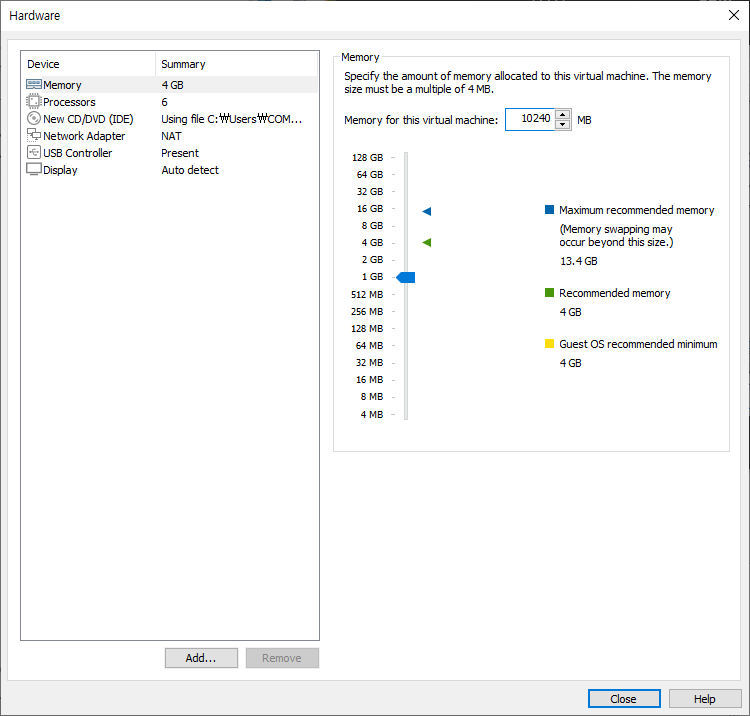
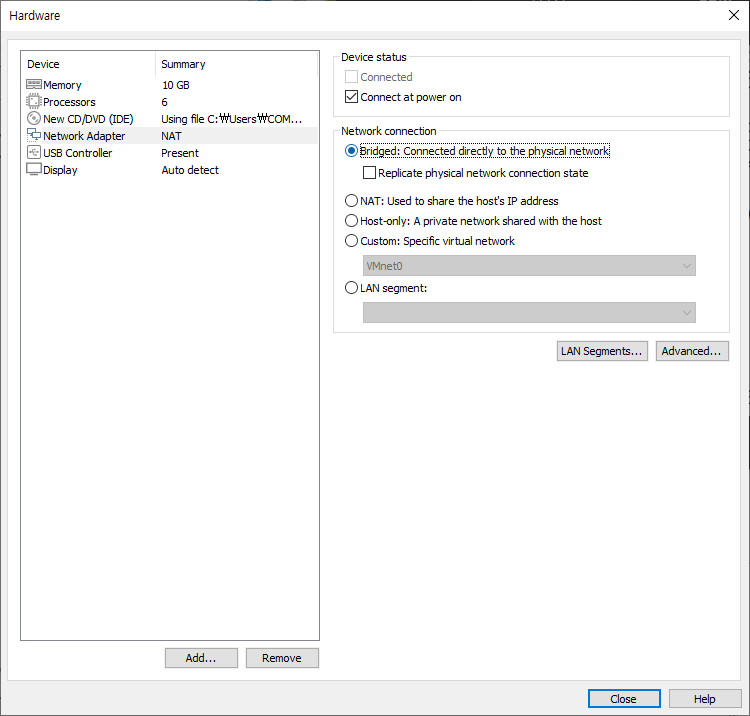
이제 Close를 눌러 설정을 완료해주자.
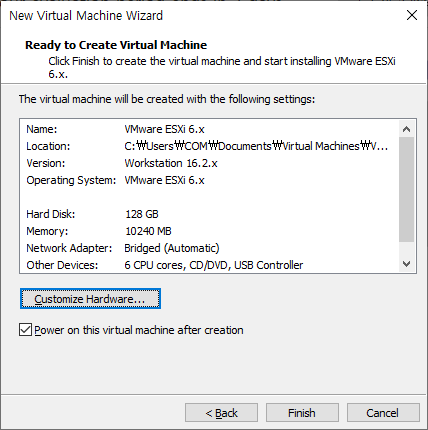


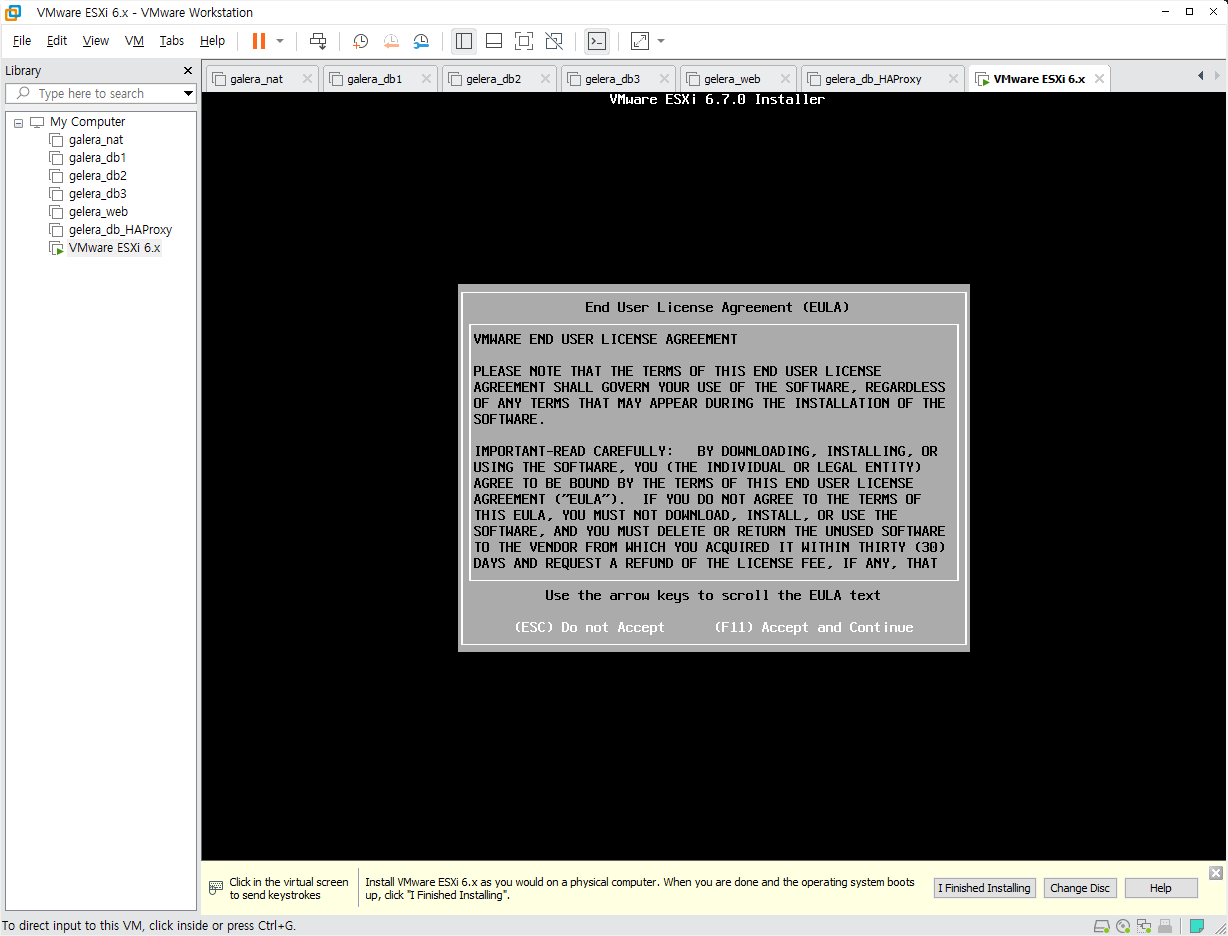
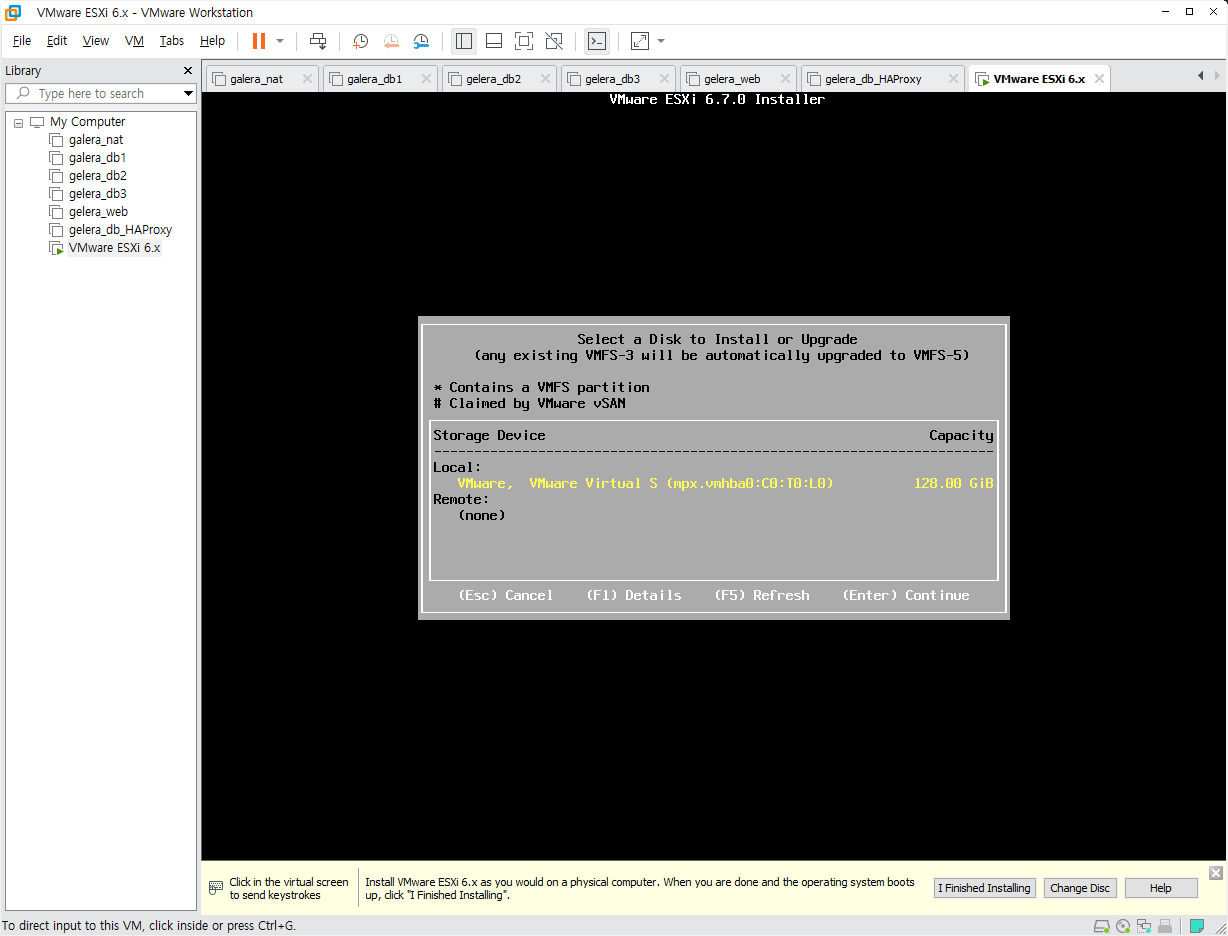
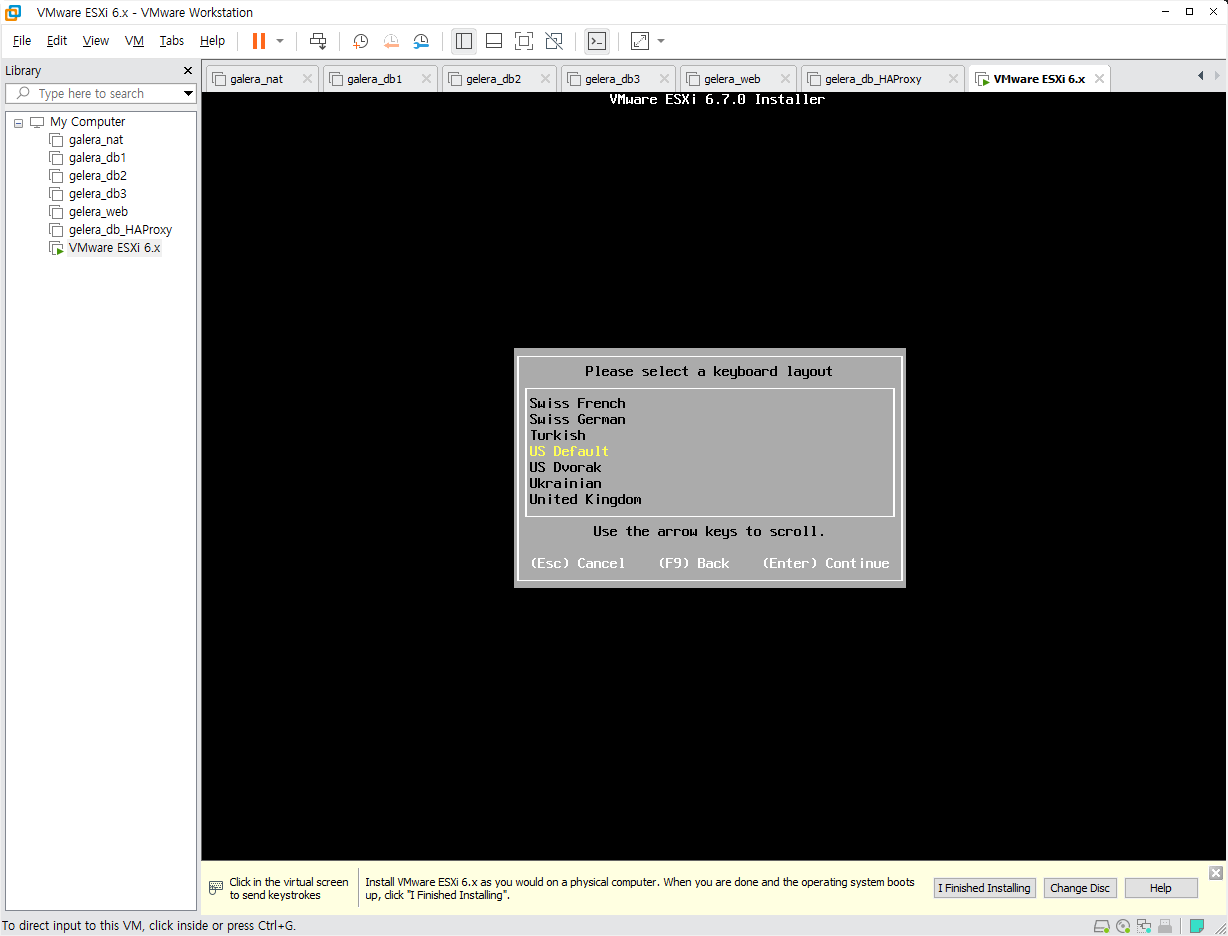
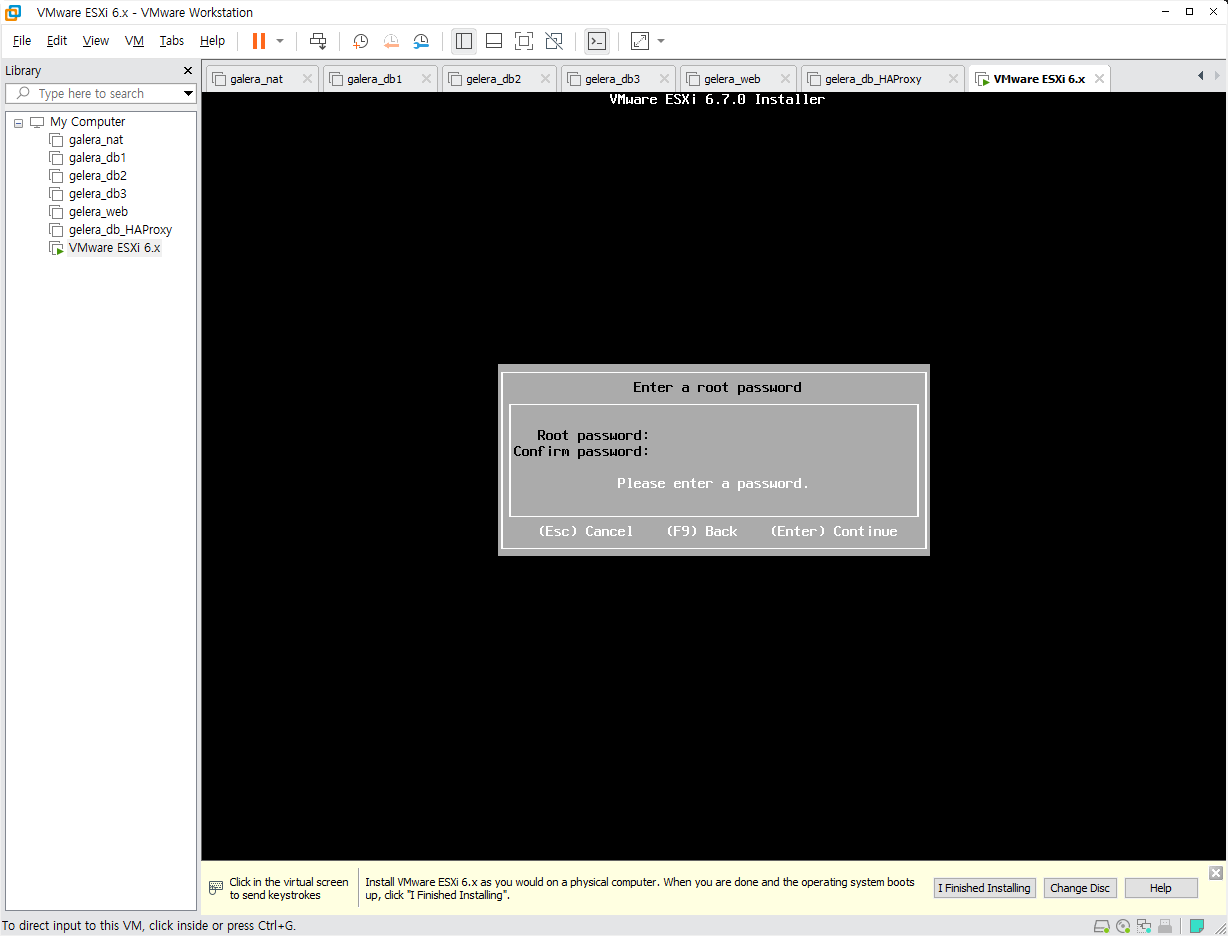
필자는 'Kosa0220!' 로 설정

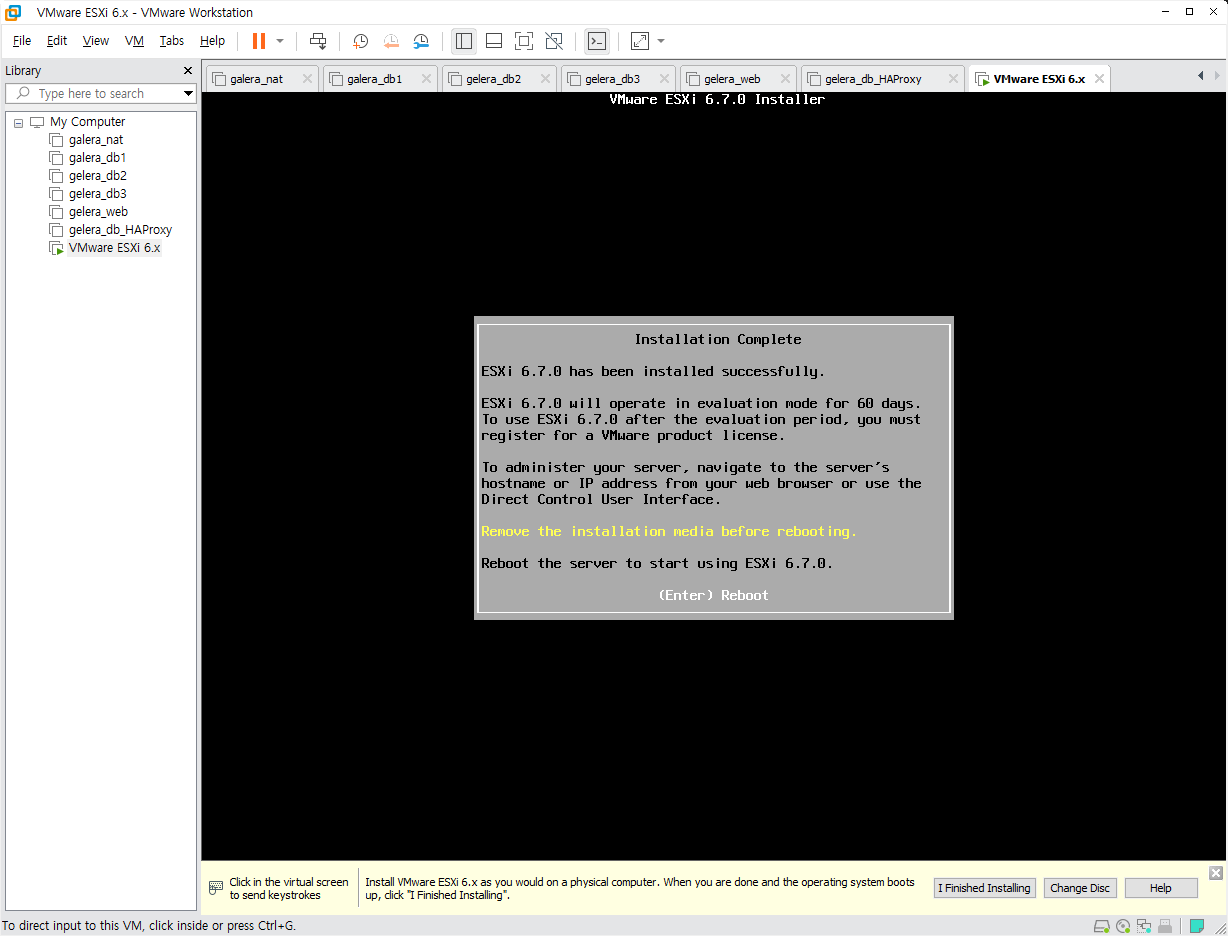
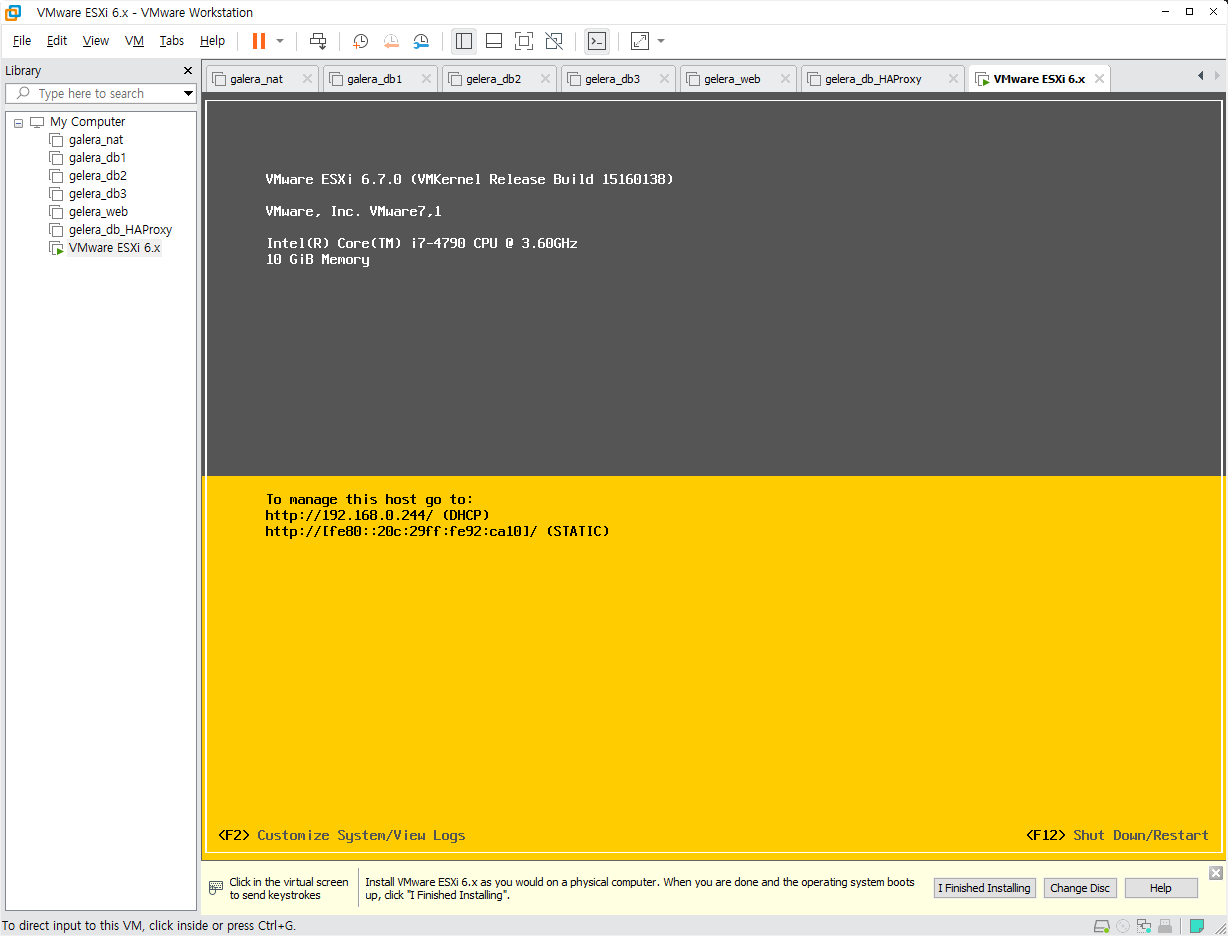
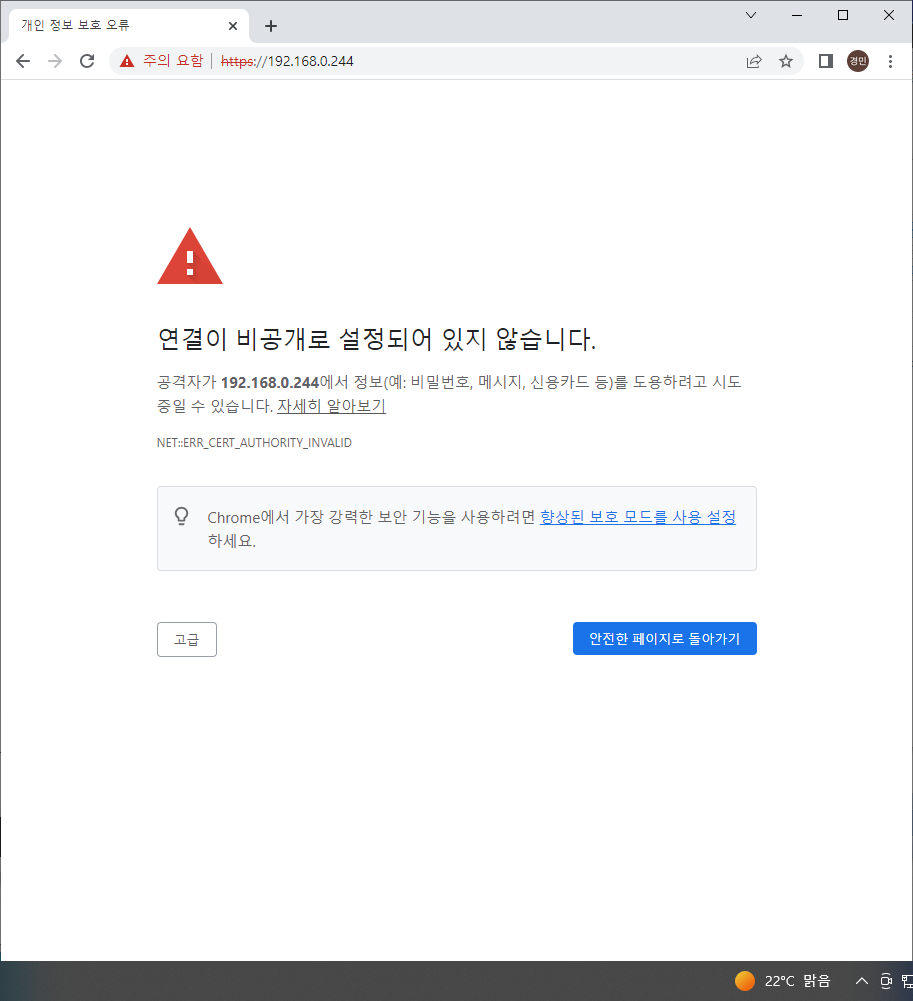
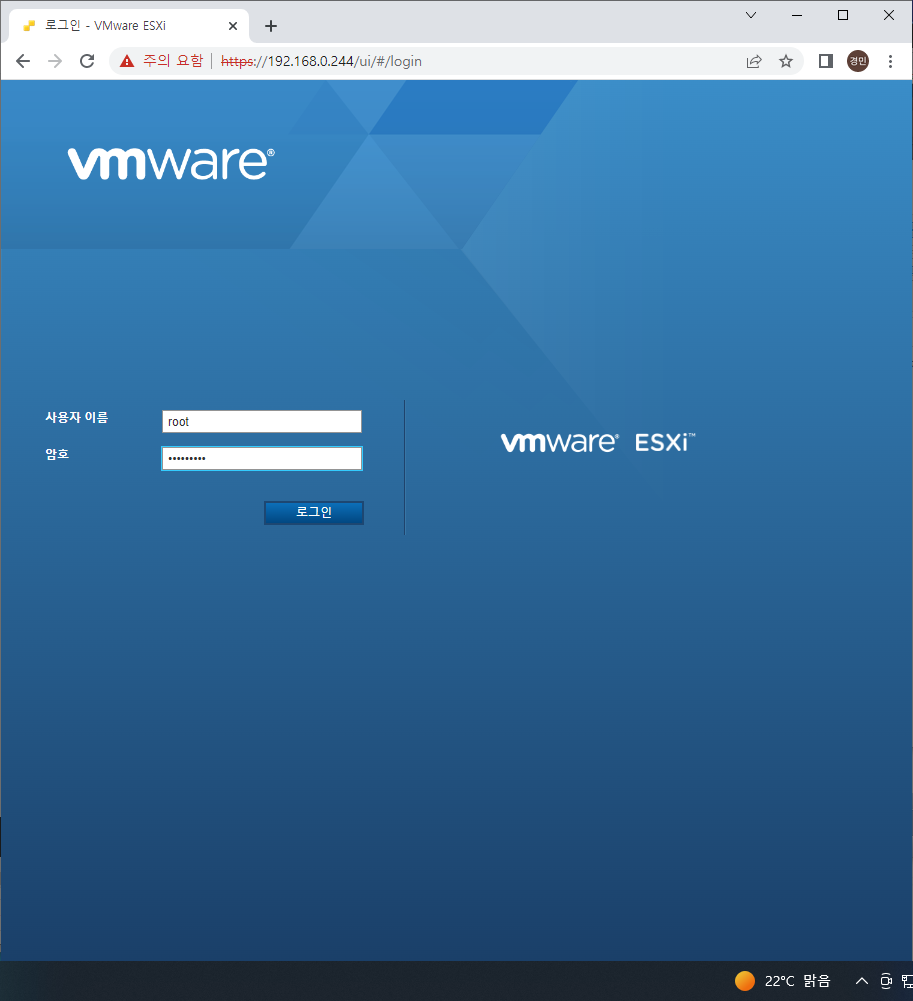
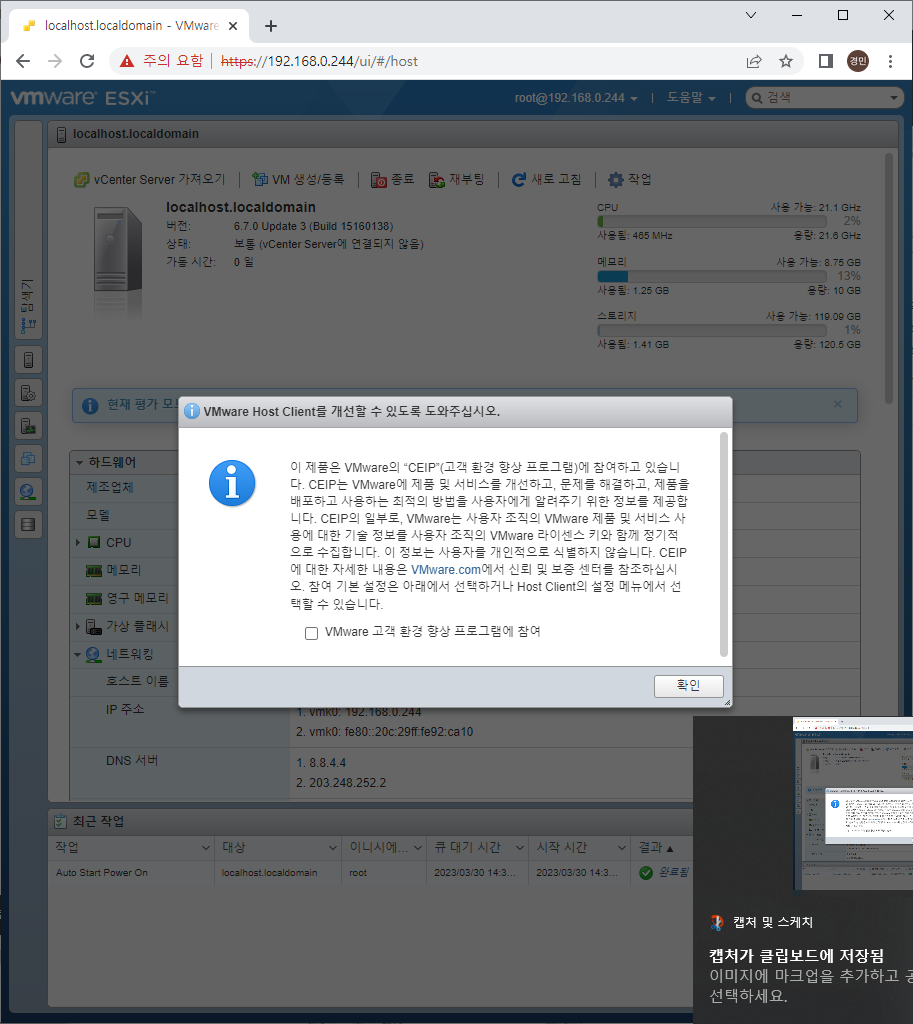
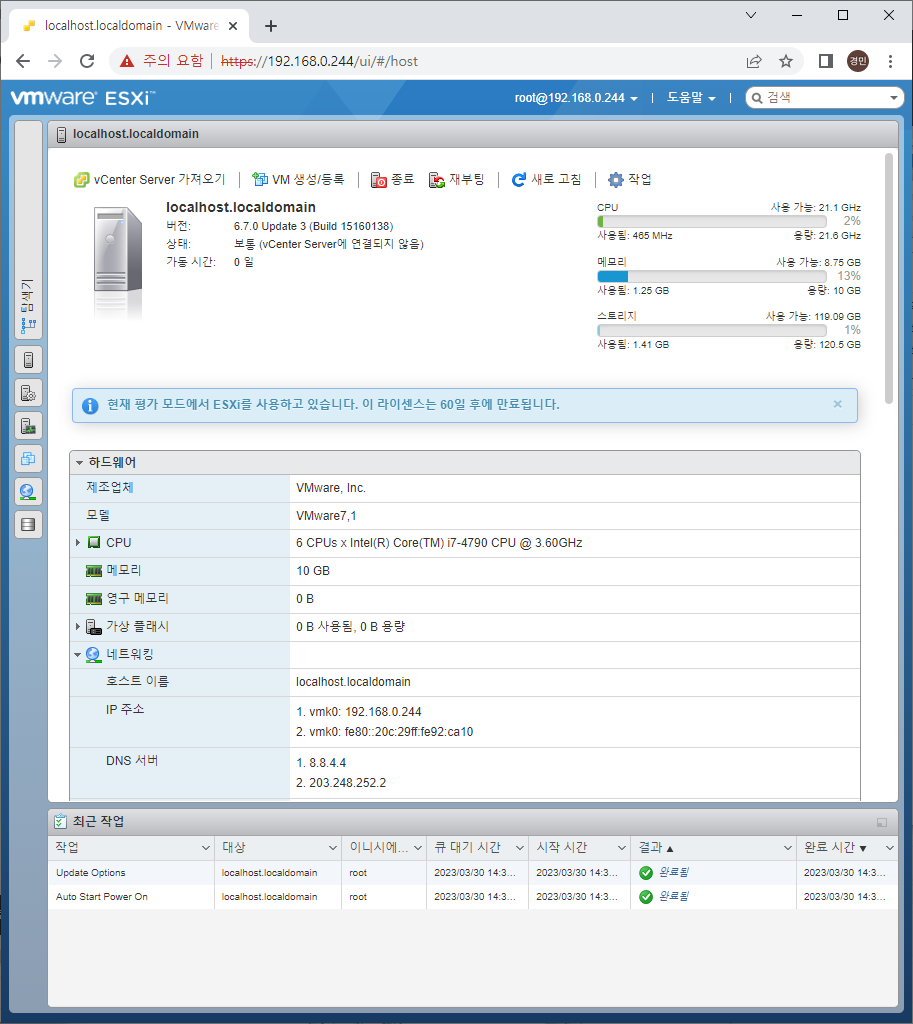
다른 PC에서 사용해보기
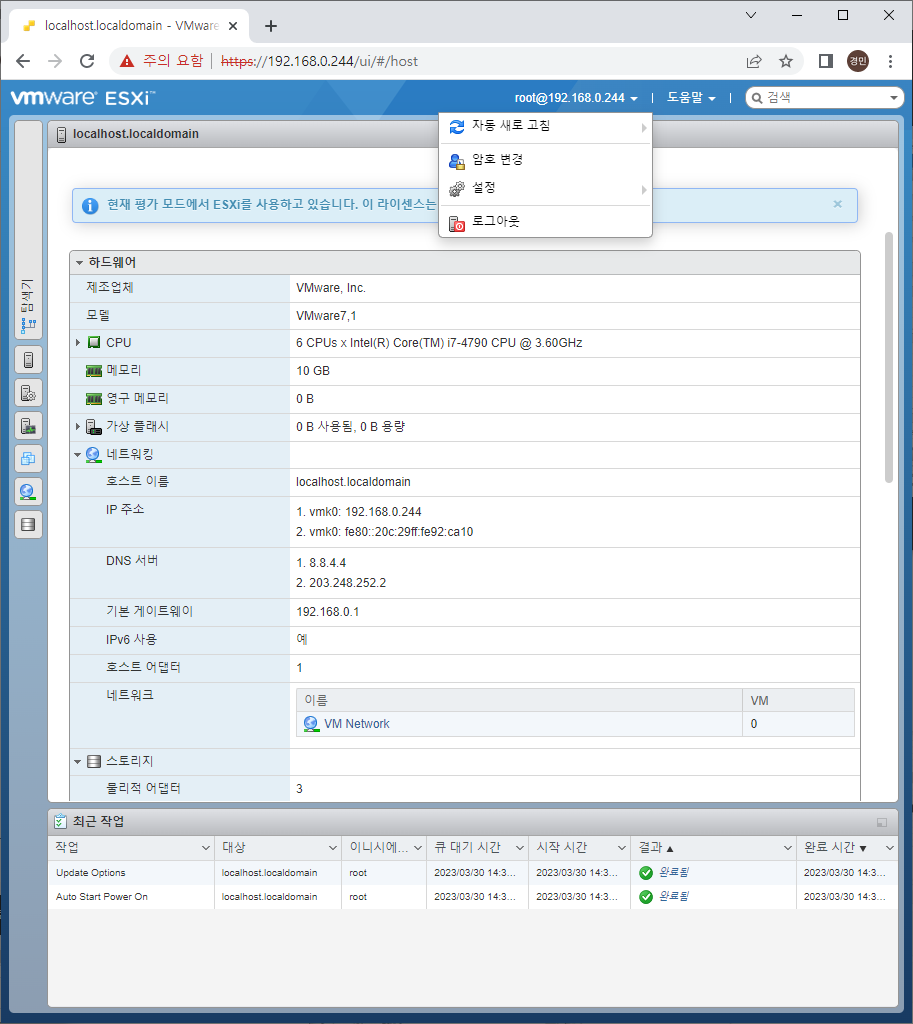
이제부터는, 다른 컴퓨터의 ESXi에 접속하여 다른 PC에서 실습을 할 것이다. 접속할 아이피를 크롬에 치자.

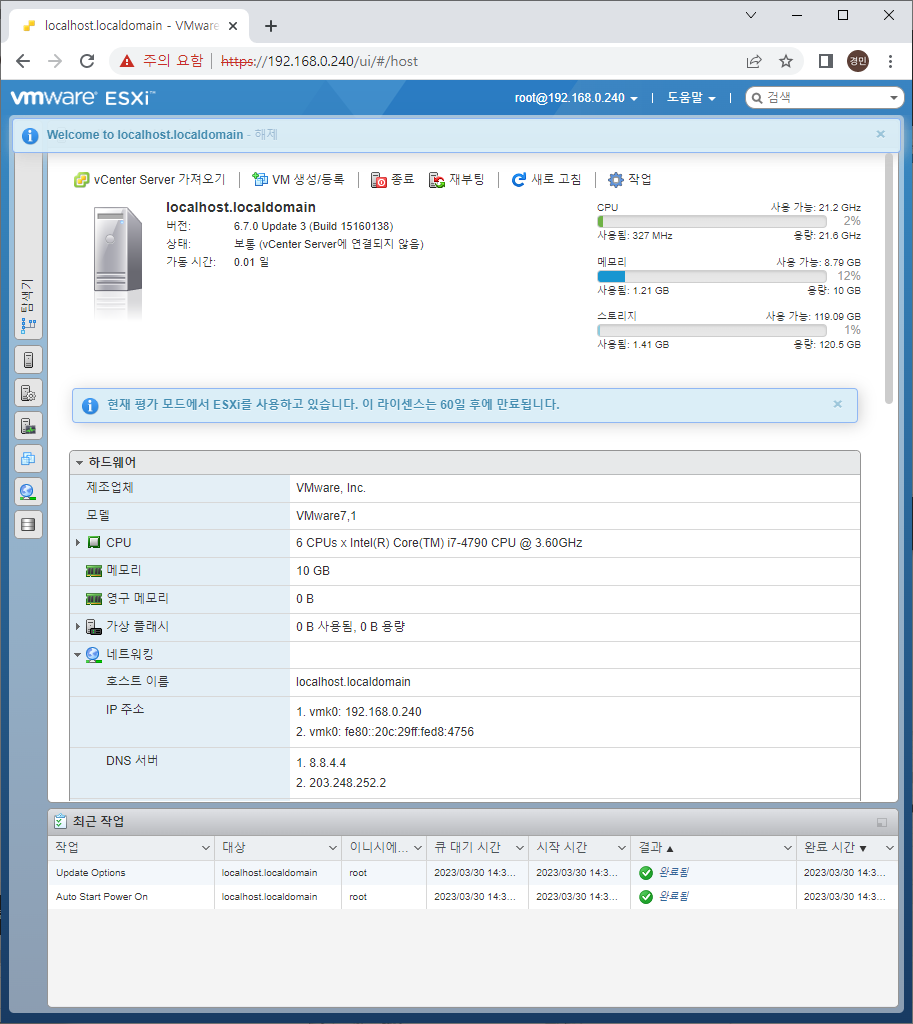
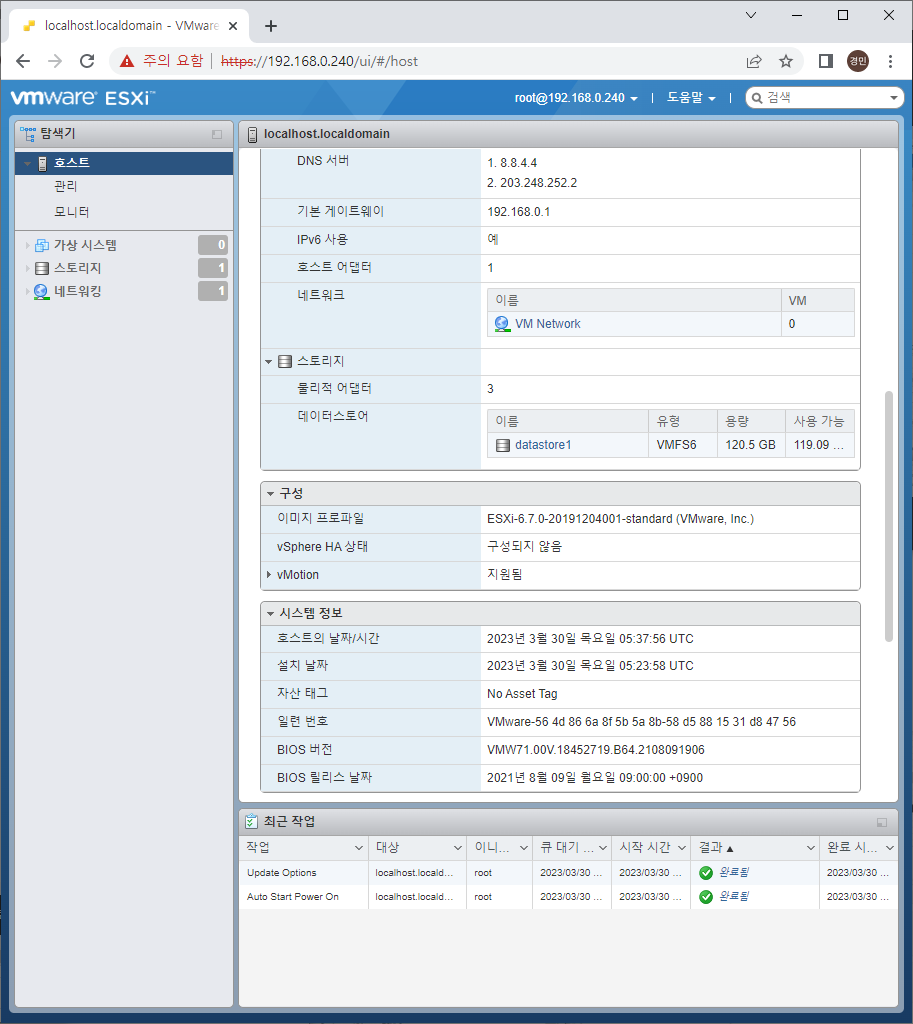
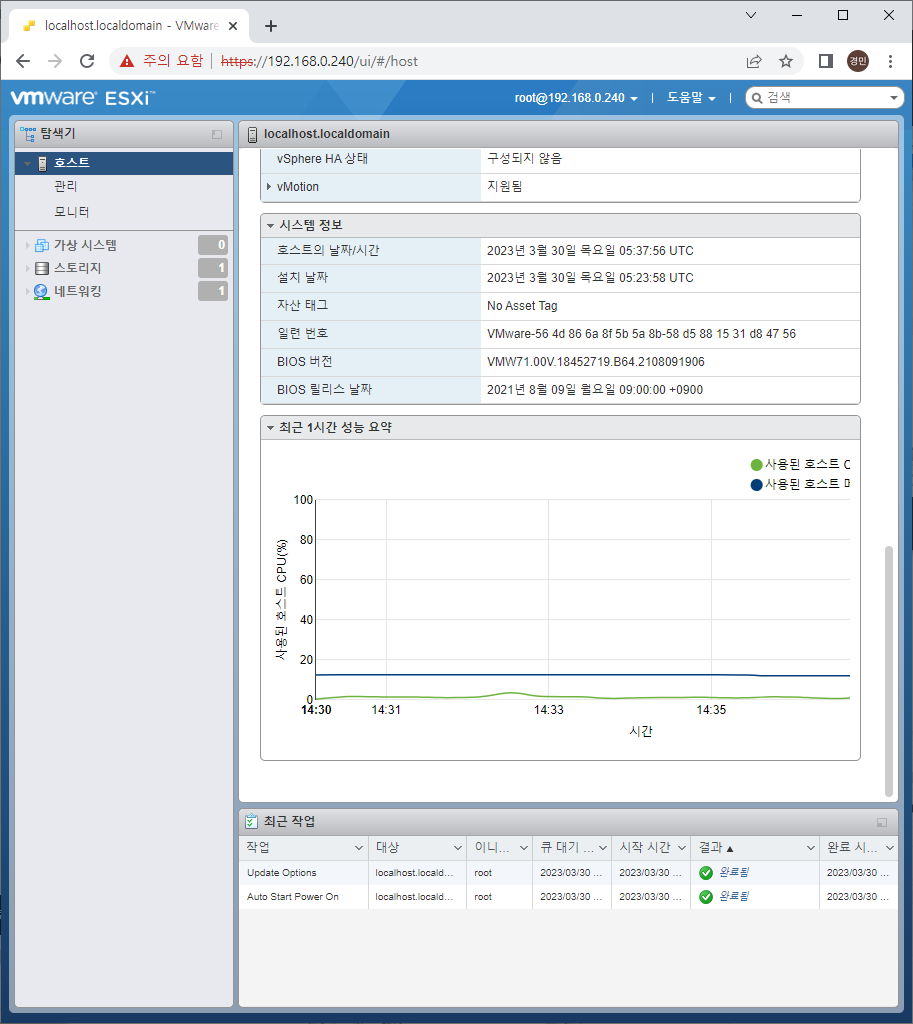
사용자 관리
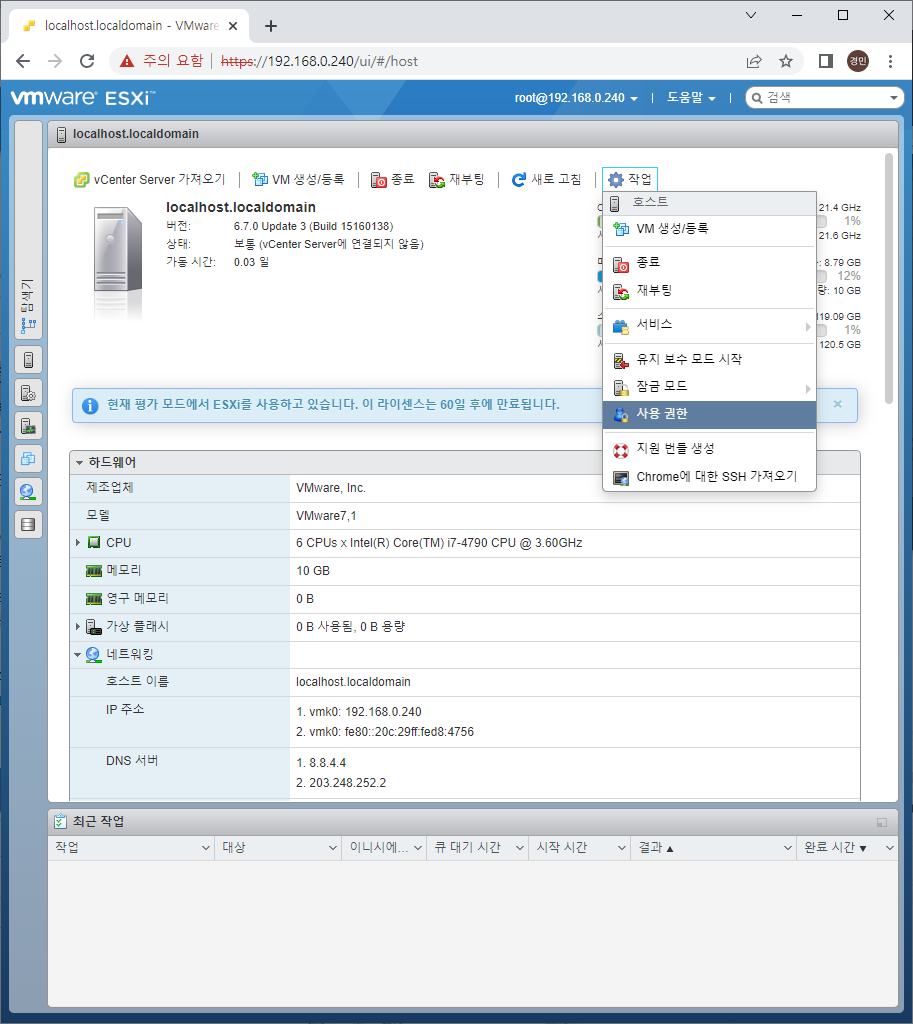

가상 시스템 (VM)

스토리지
말 그대로 사용할 저장 공간
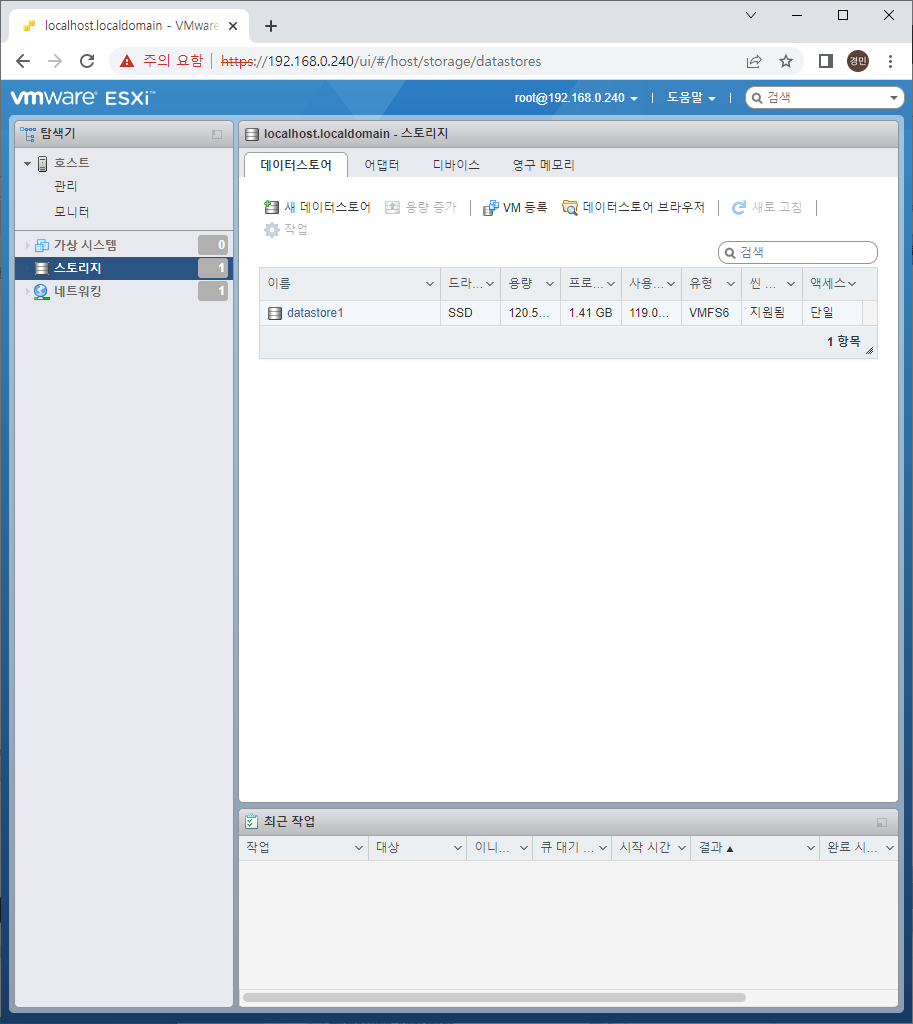
네트워킹
랜카드와 비슷한 개념
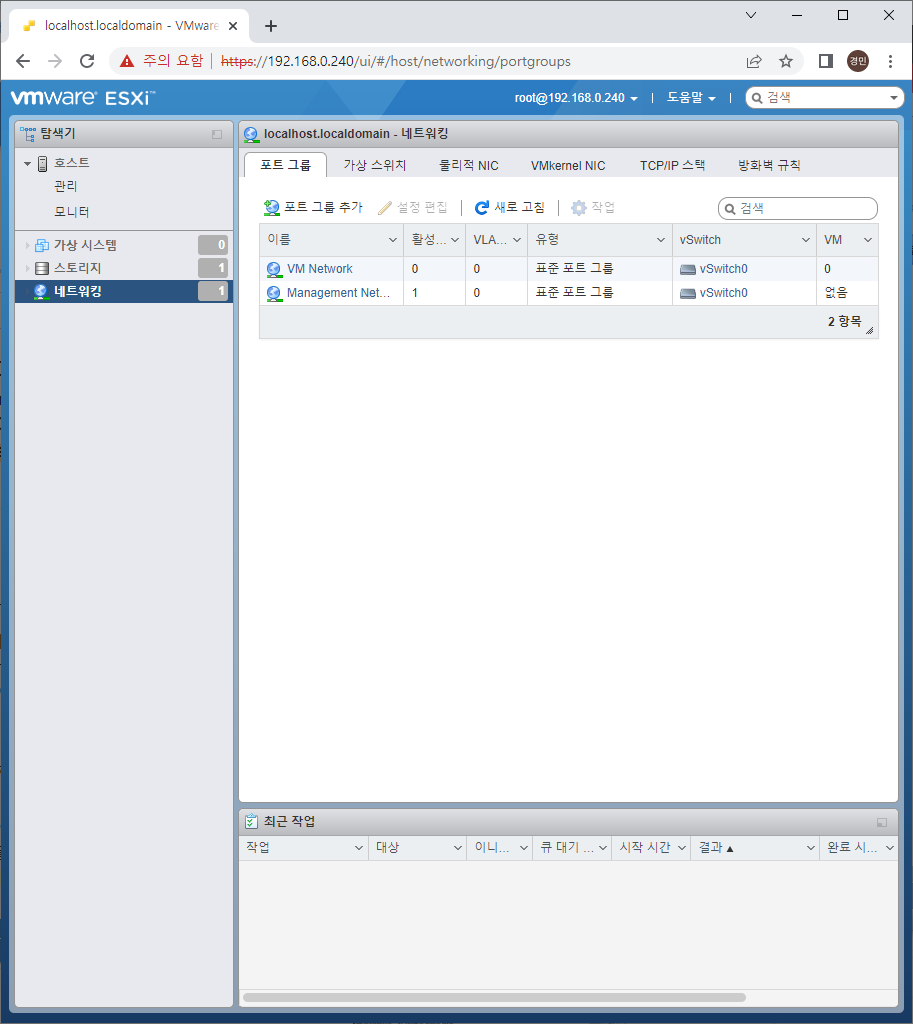
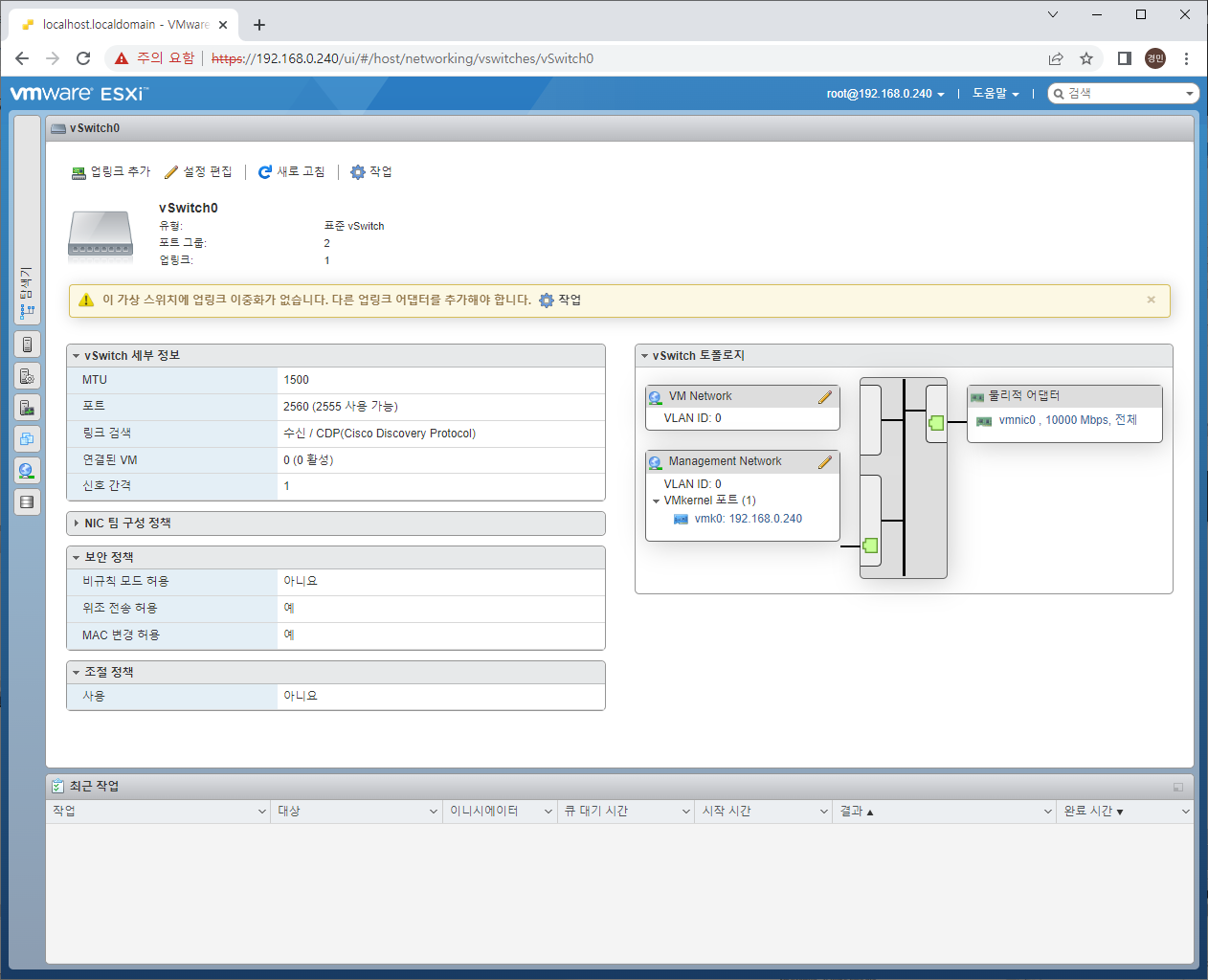
여기서 VM Network는 앞으로 만들 VM 포트이고
Management Network의 VMkernel 포트는 ESXi의 아이피를 의미한다.
VM 만들기

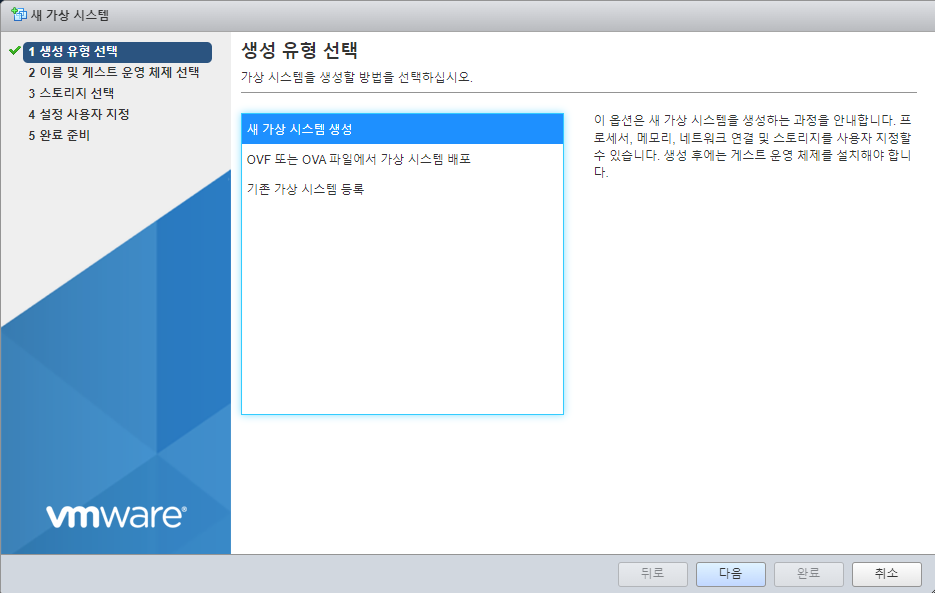
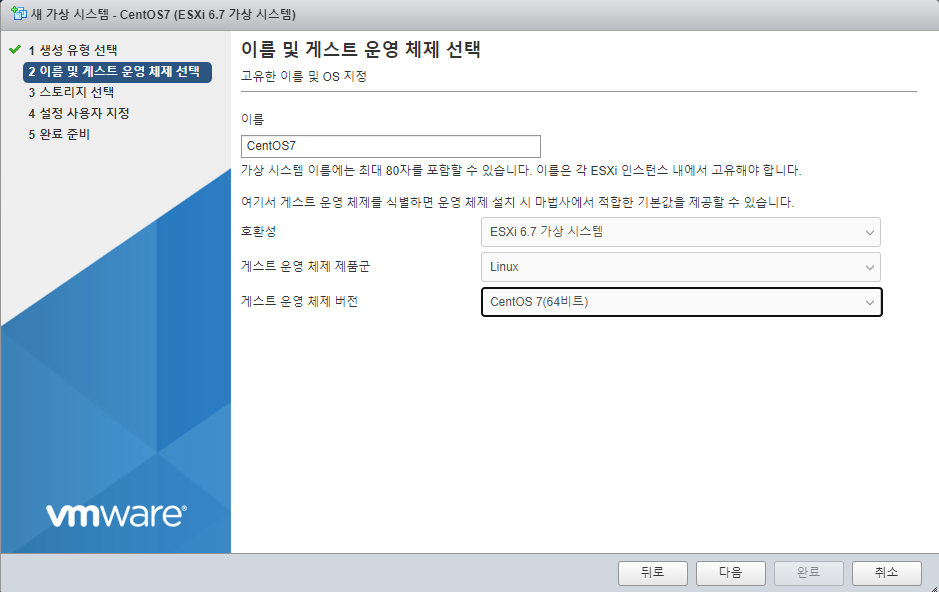
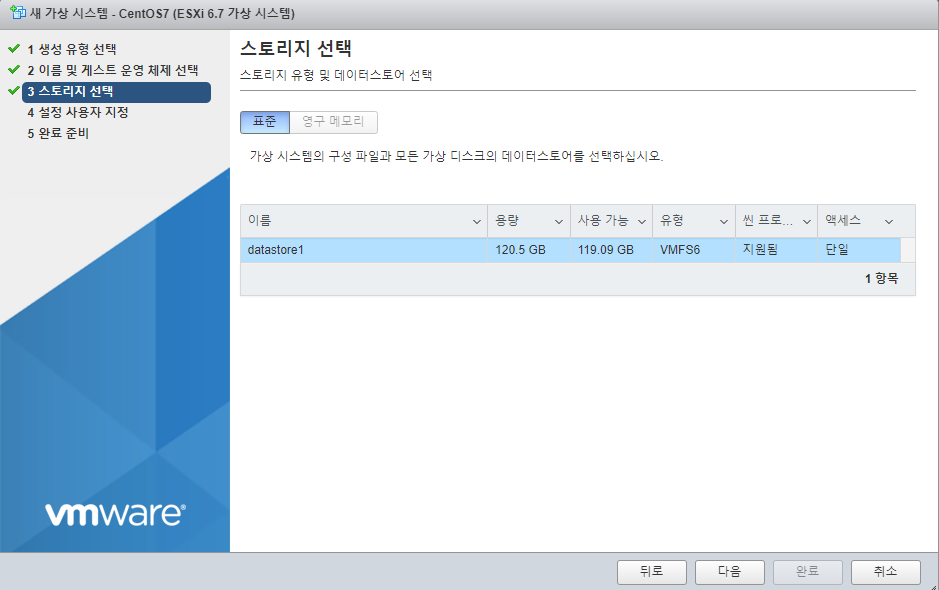
https://ploz.tistory.com/entry/VMware-ESXi-thin-thick-provisioning
[VMware ESXi] DISK thin, thick provisioning
thin provisioning 가상 디스크가 최초 0 Byte 부터 생성 되어 사용한 만큼 시간이 지남에 따라 증가하는 형태 예를 들어 VM 생성시 100G를 할당하고 10G의 OS를 설치 했다고 했을 시 실제 차지하는 물리 디
ploz.tistory.com
해당 블로그에서 thin, thick 프로비저닝이 무엇인지 알 수 있다.
thin: 동적할당 - 실습용 - 성능 낮음
thick:: 정적할당(고정크기) - 실무용 - 성능 높음
현재 실습 환경은 넉넉한 공간이 있는 것은 아니므로 동적할당인 'thin'을 이용하자
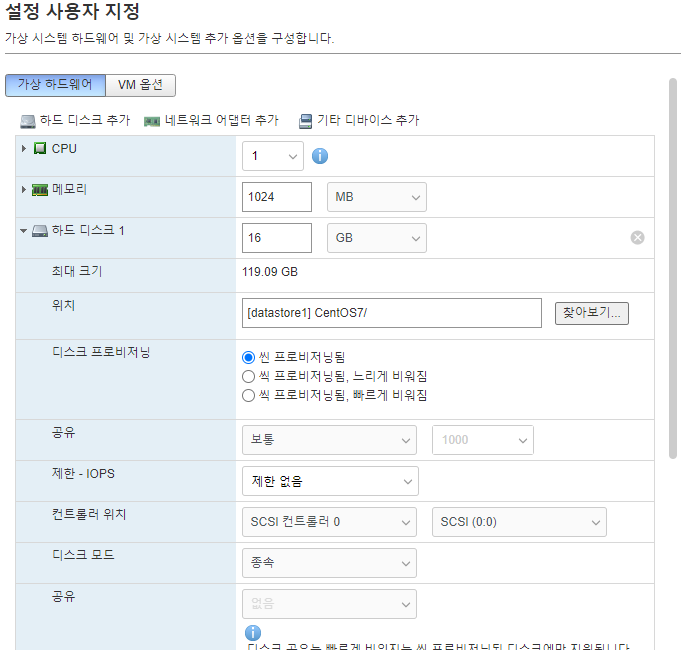
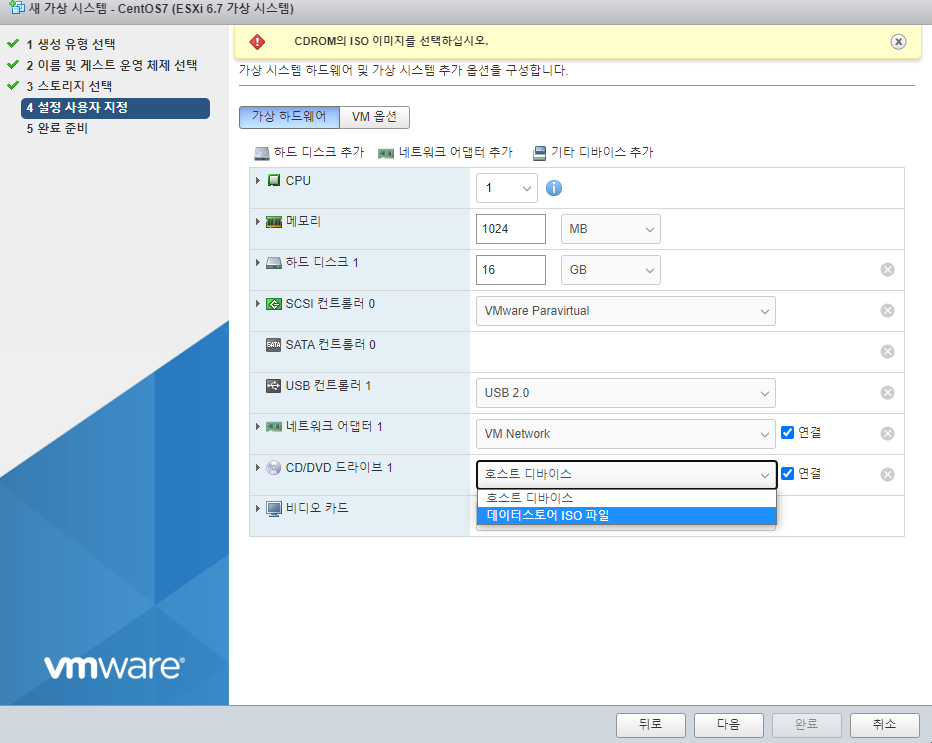
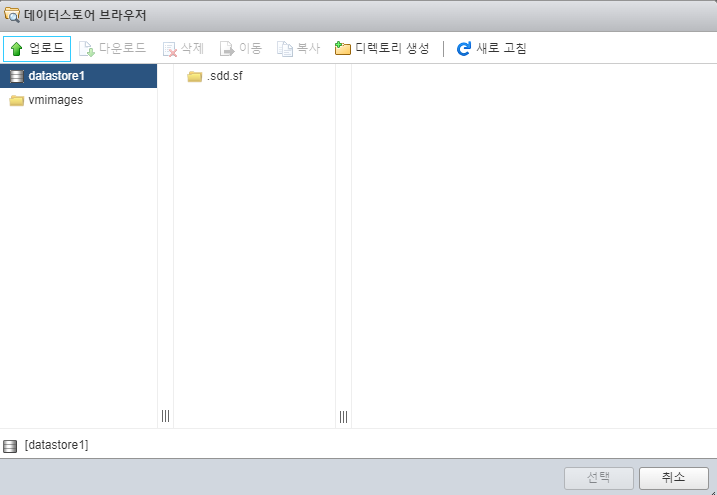
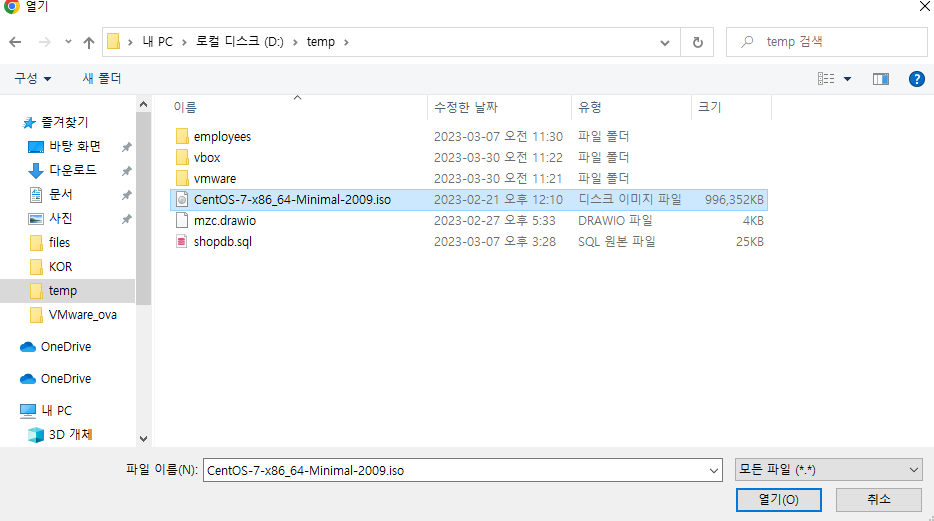
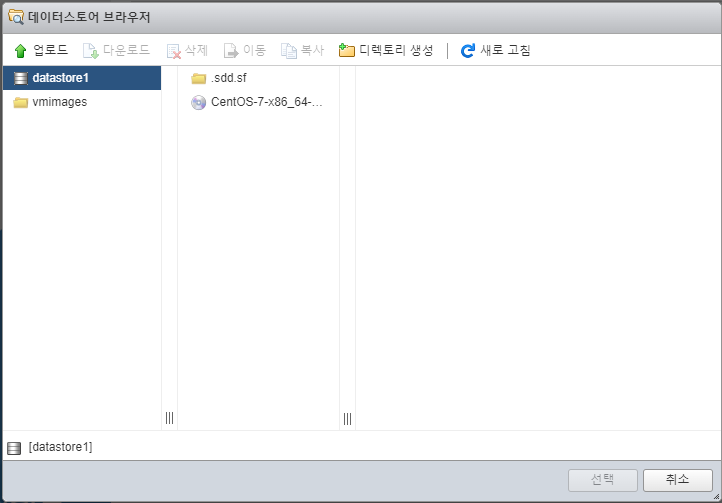
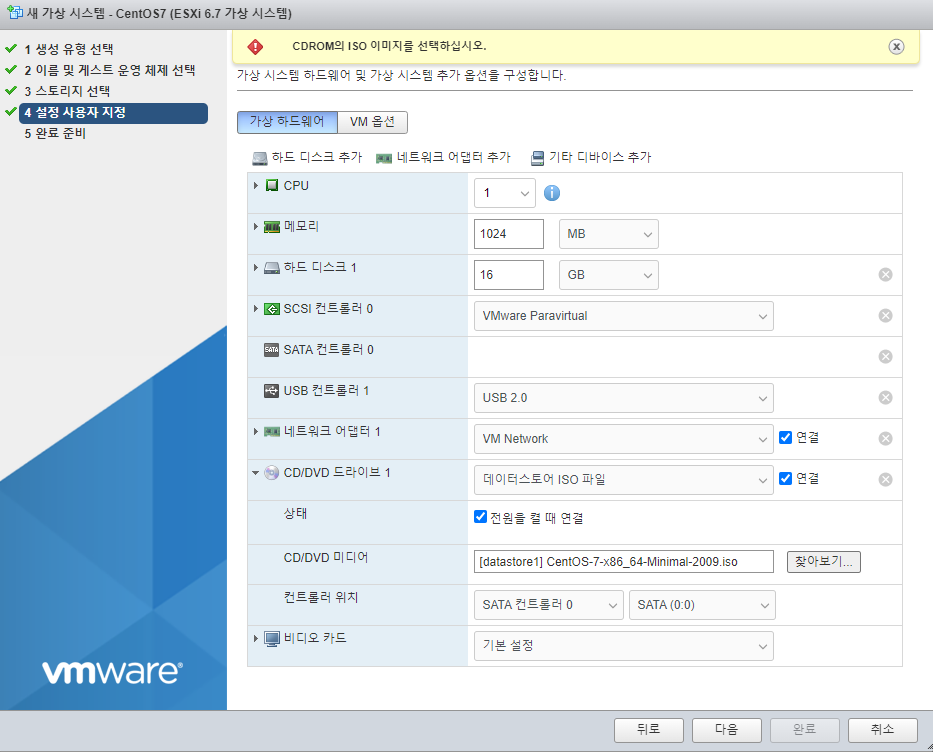

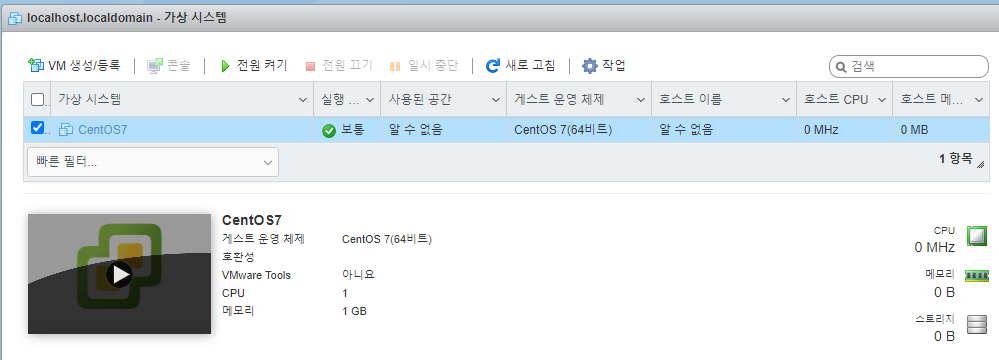
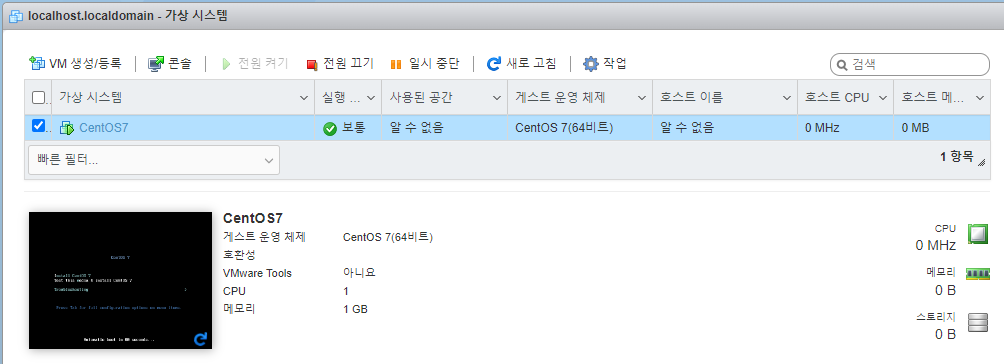
CentOS7 설치
전에 했던 것 처럼 설치하면 된다.
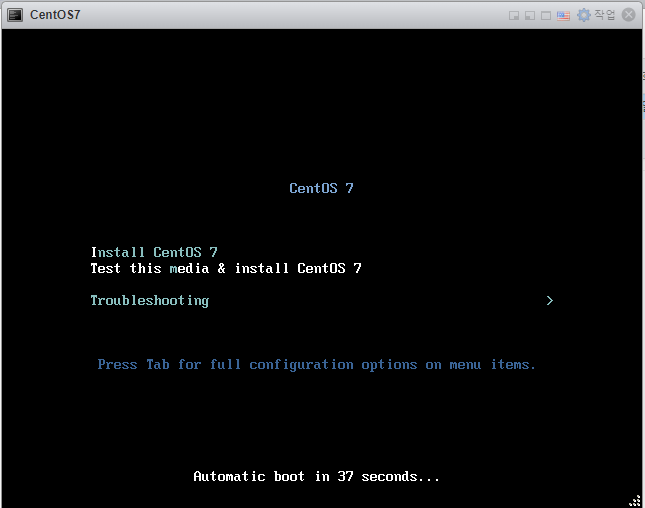
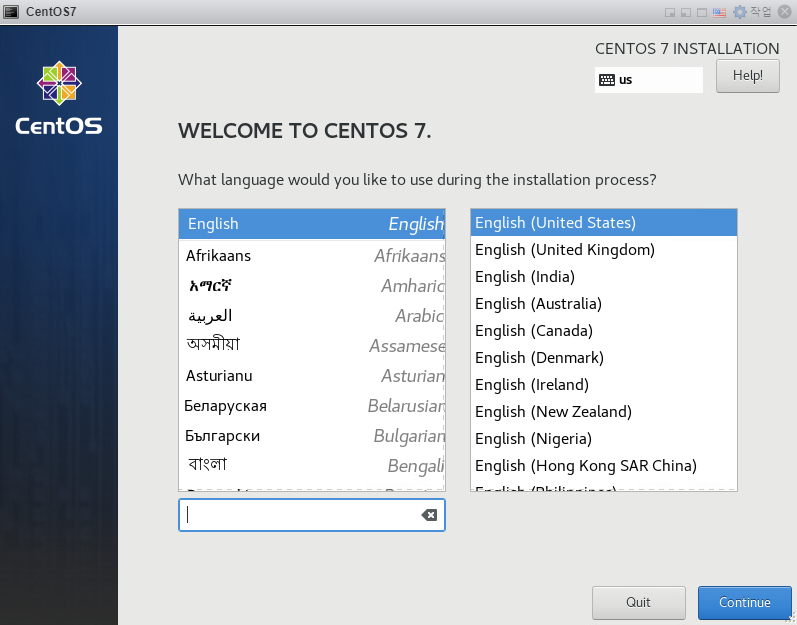

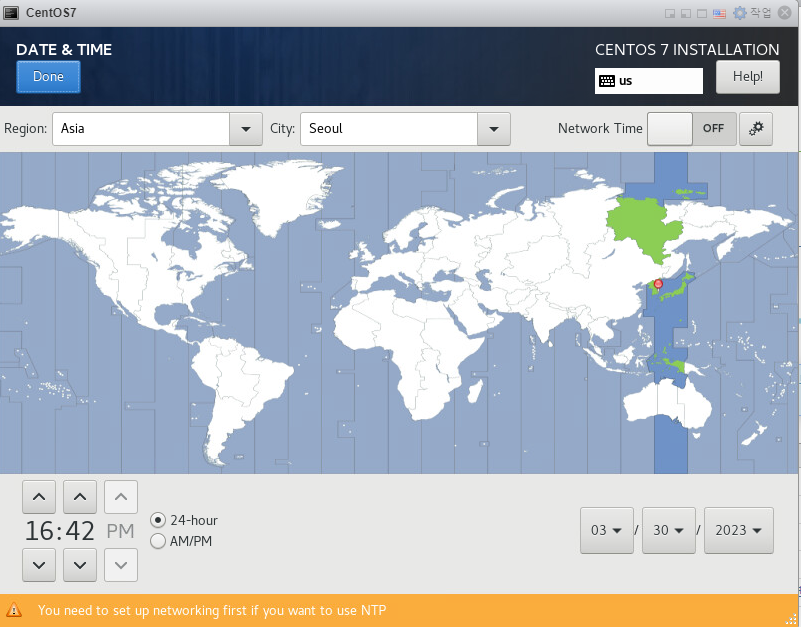
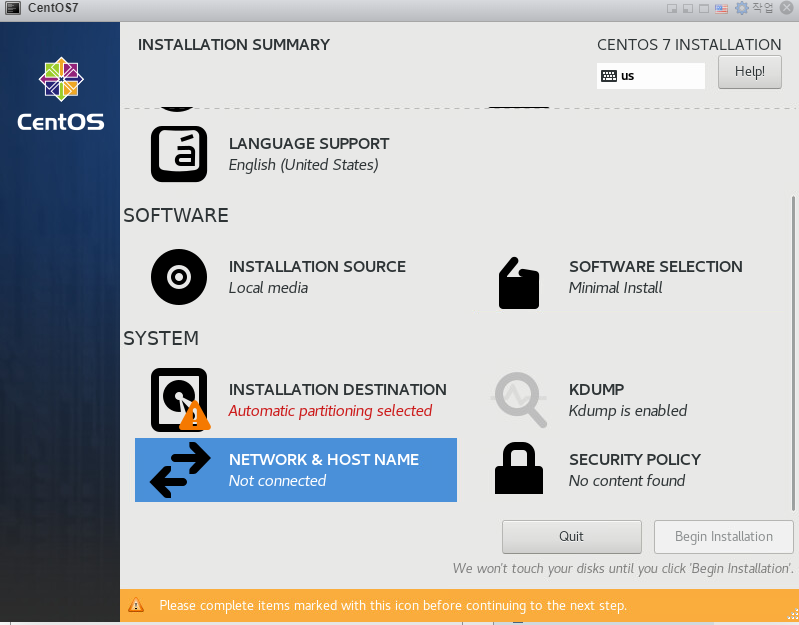
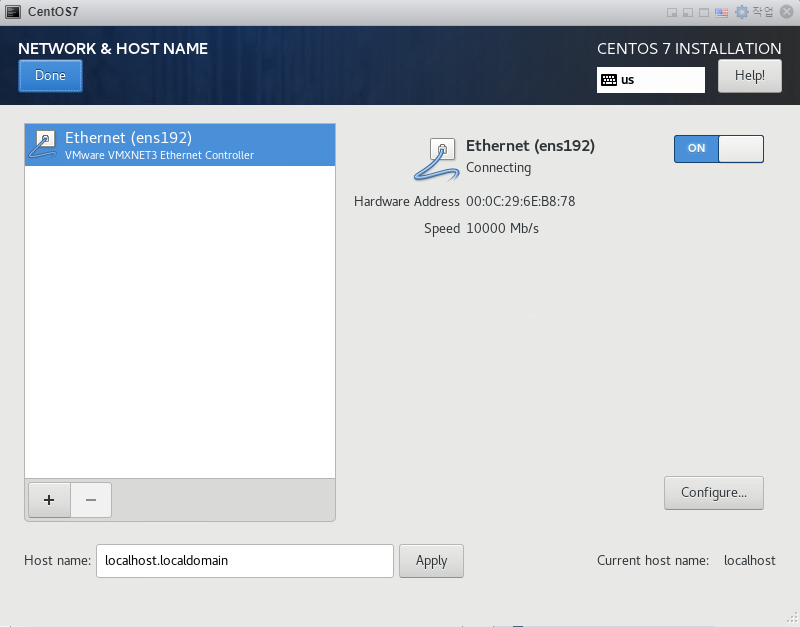
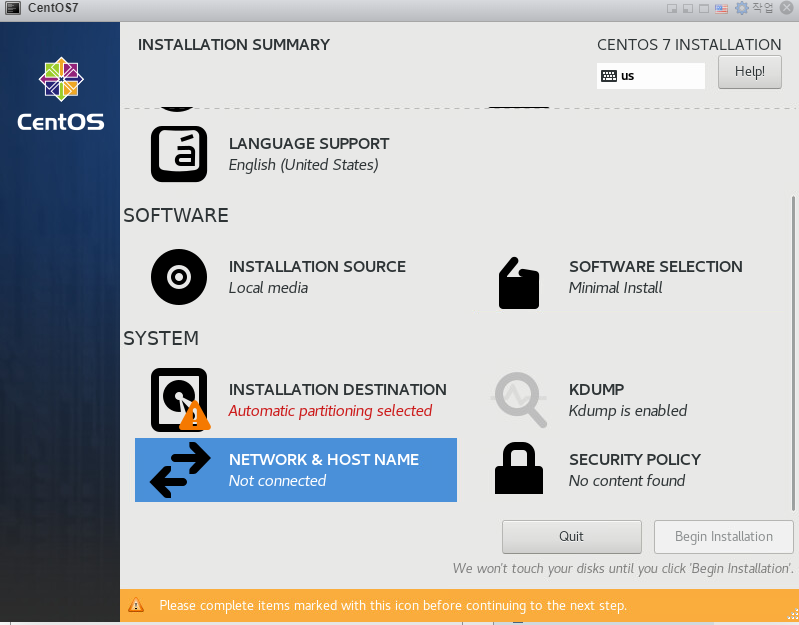
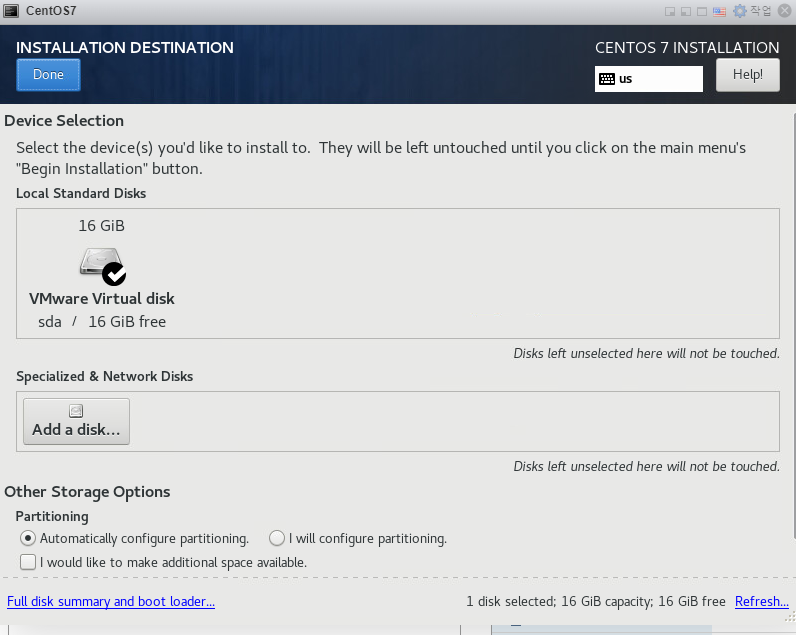

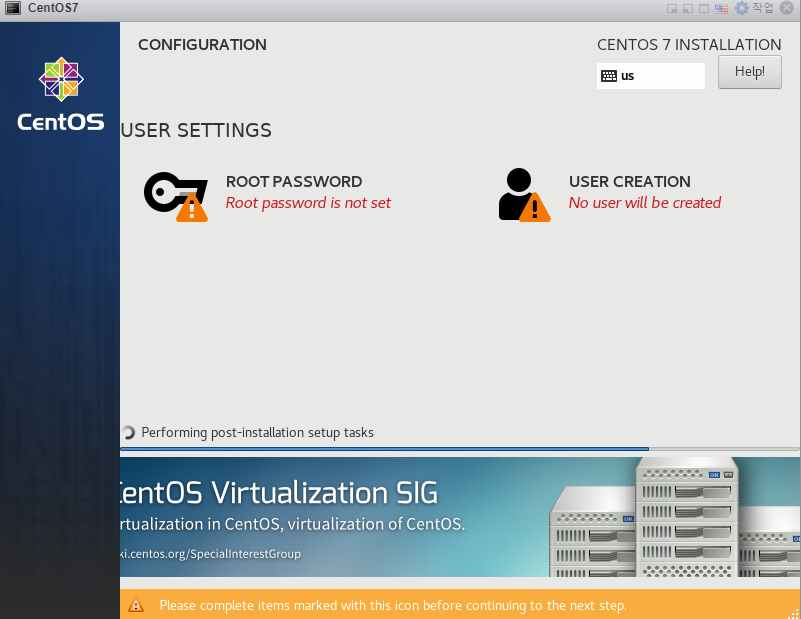
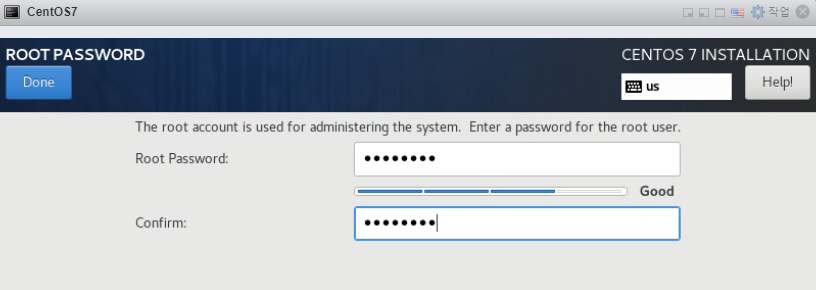
설치가 다 됐으면 Reboot을 해주자.
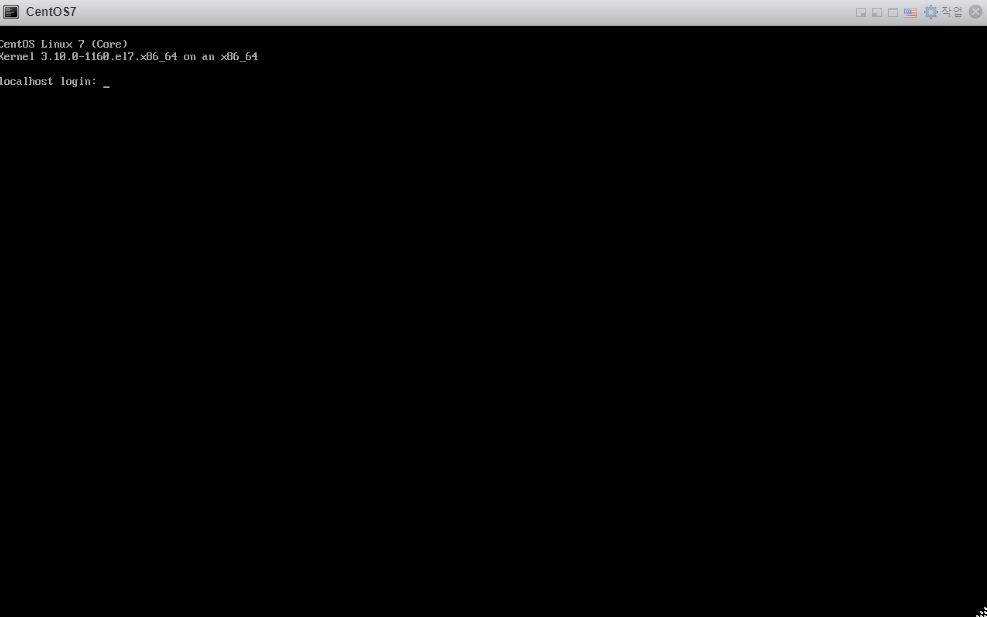
yum update -y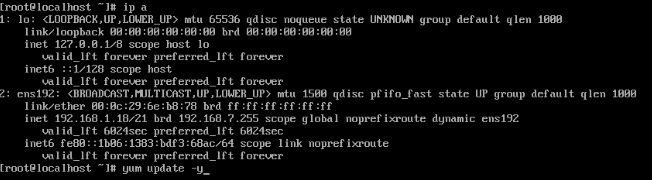

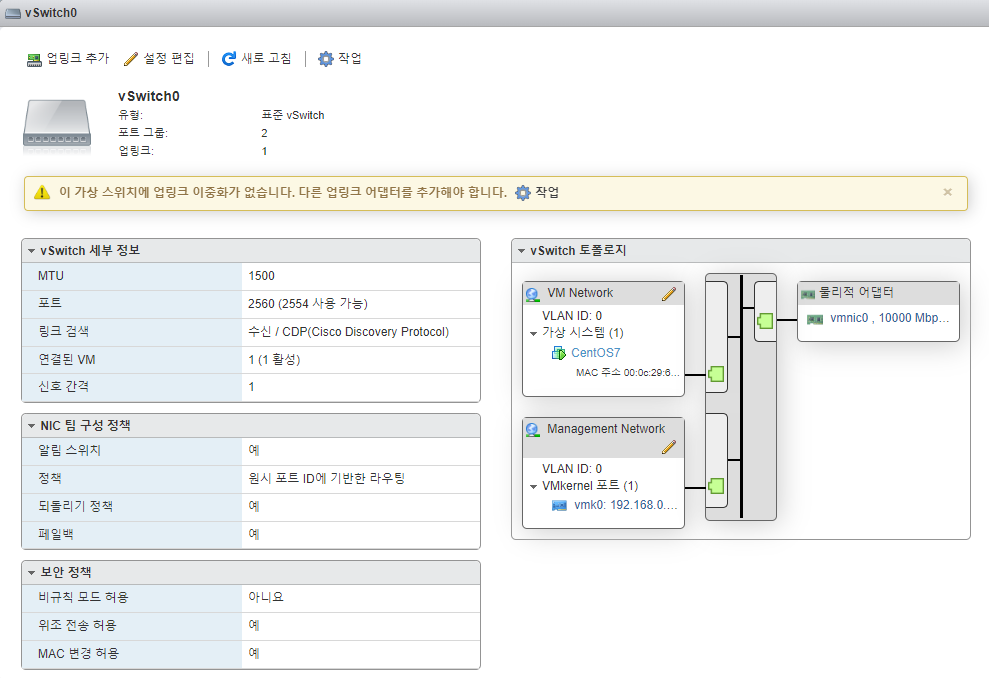
다시 CentOS7으로 돌아와서 업데이트가 다 됐는지 확인해보자.
# 정상 작동 확인
touch test.txt
ls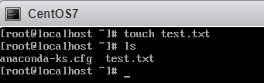
# selinux 비활성화
vi /etc/sysconfig/selinux
# SELINUX=disabled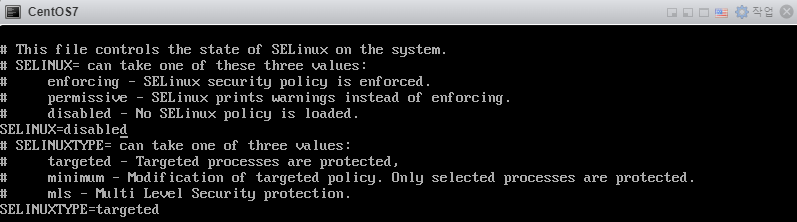
# CentOS7 종료
poweroff스냅샷, 내보내기를 통한 백업

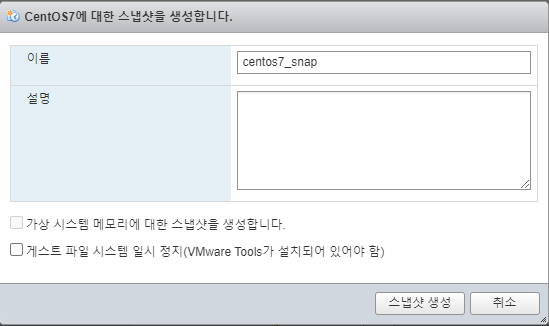
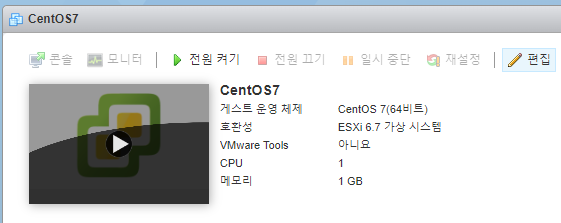

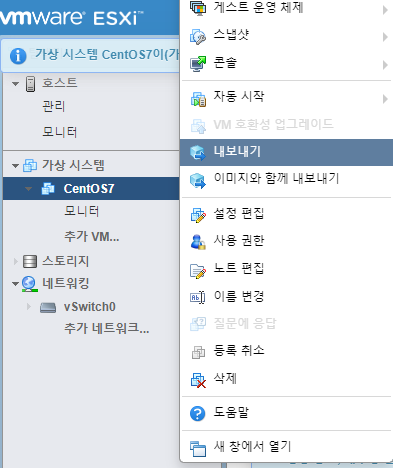
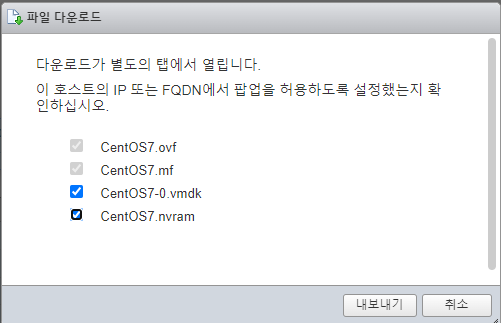
ovf: 설정 / vmdk: 실제 데이터 / nvram : vram 관련 파일이다.
이렇게 만든 백업파일로 또 다른 VM을 쉽게 양산할 수 있게 된다.

가져오기를 통해 VM을 양산하기

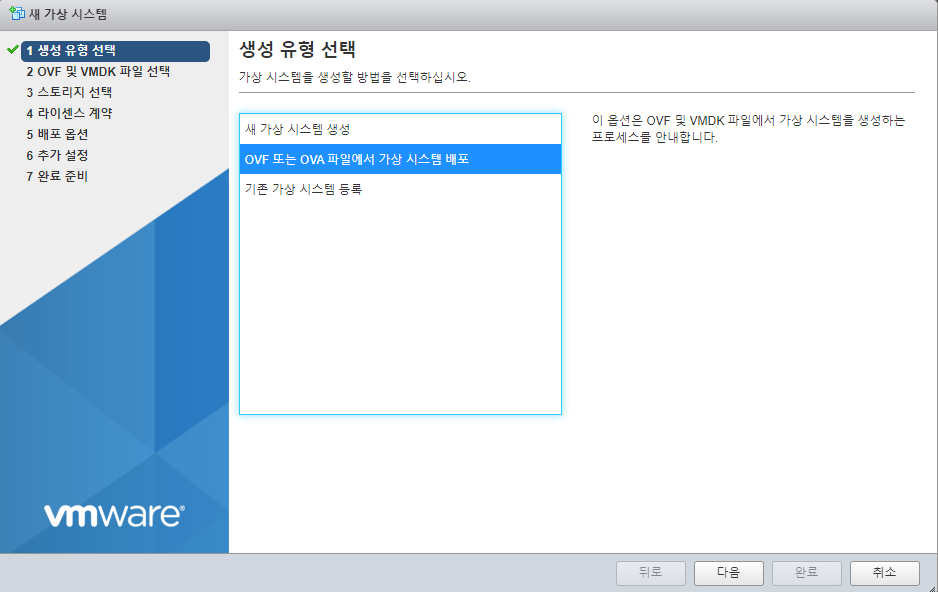
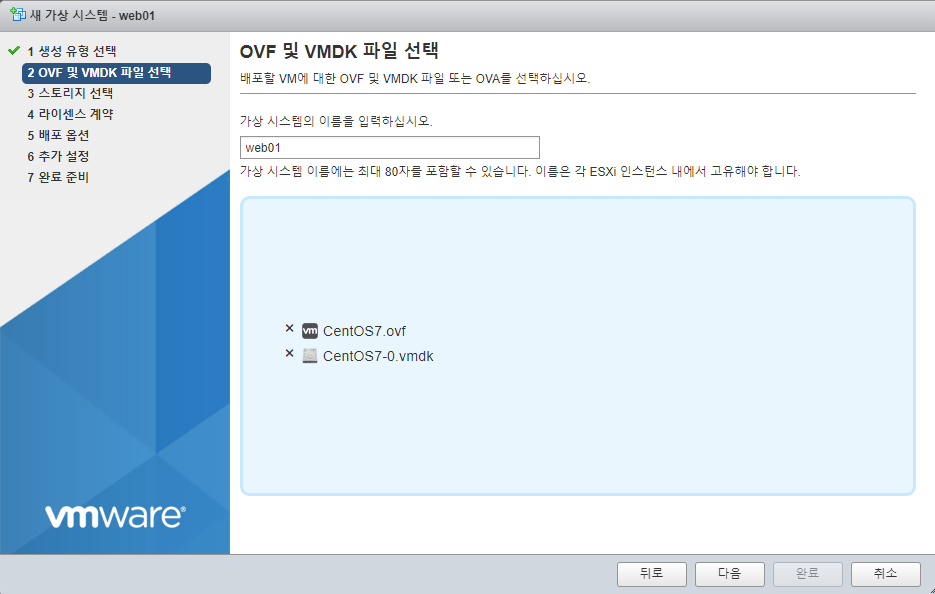
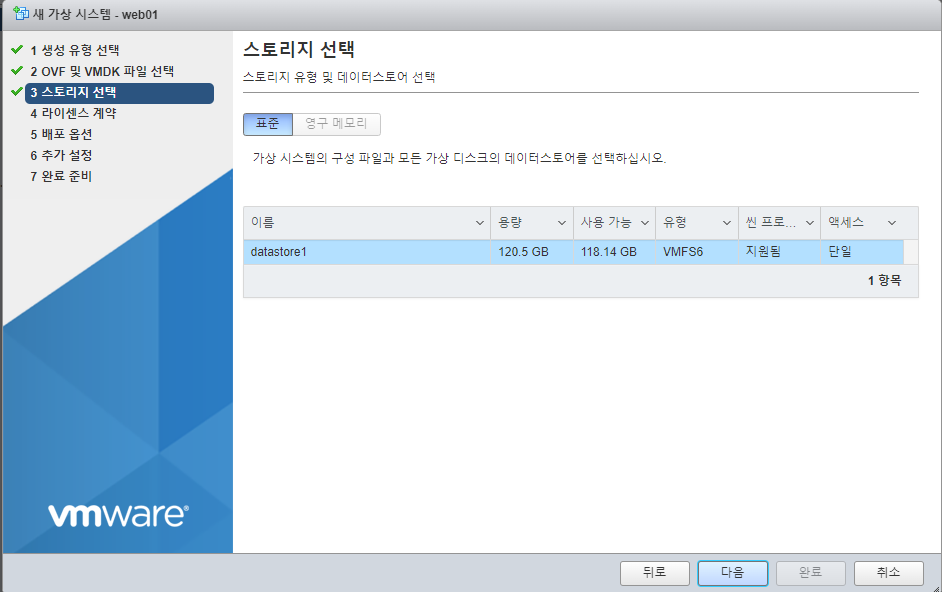
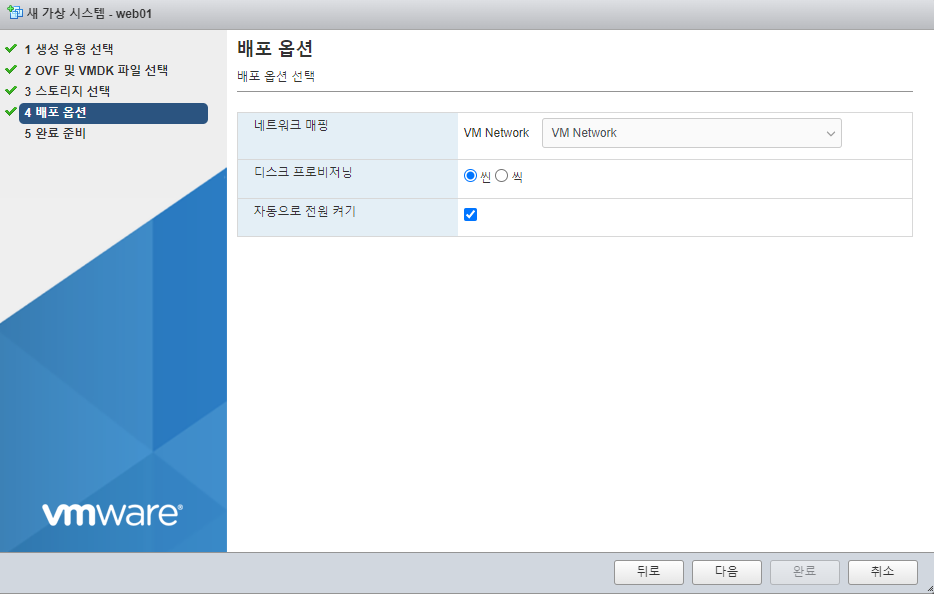
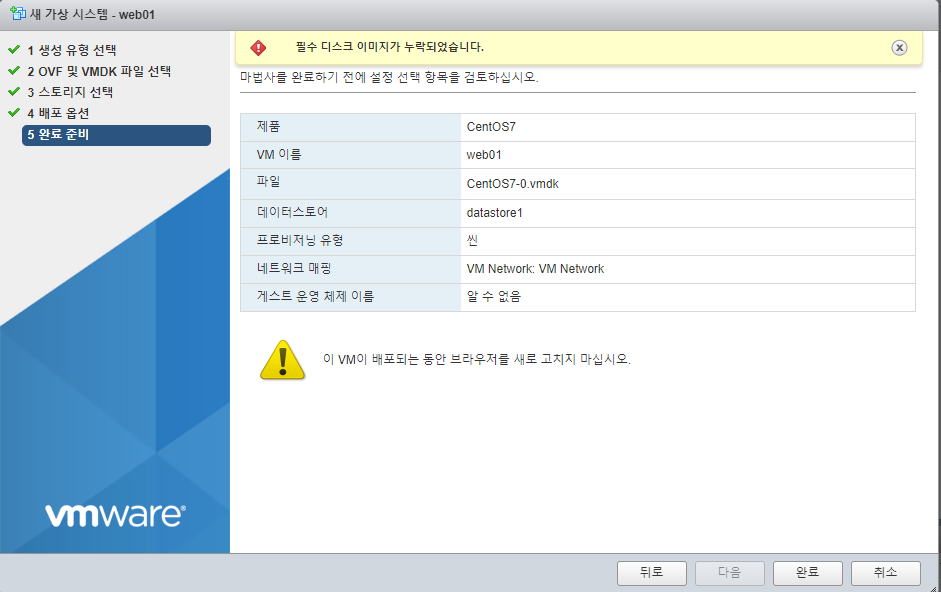
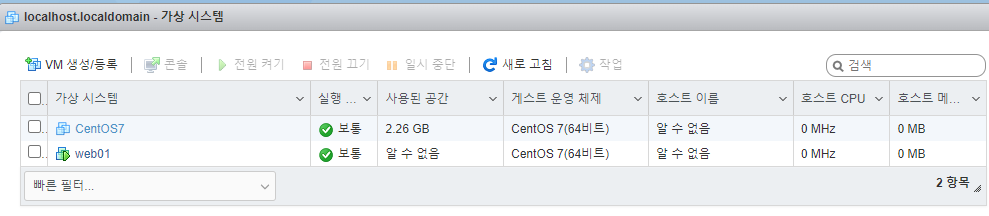
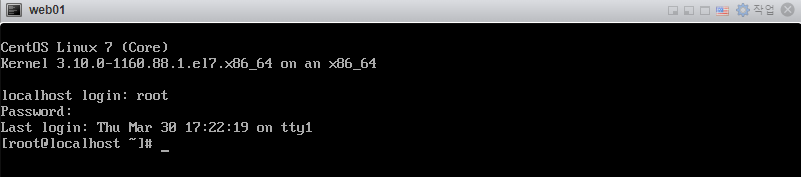
'메가존 클라우드 2기 교육 > 실무 심화' 카테고리의 다른 글
| 오픈 스택 - 설명 및 Virtual Box에 설치 (0) | 2023.04.05 |
|---|---|
| ESXi - MariaDB, HAProxy 설치 (0) | 2023.04.04 |
| ESXi - SAMBA, NFS, DNS 설치 (0) | 2023.04.03 |
| ESXi - 설정, 서버 구축 (Nat-Gateway, Ubuntu, Windows) (0) | 2023.03.31 |
| 가상화 (하이퍼바이저/오픈스택) (0) | 2023.03.30 |



