구현할 네트워크 망도
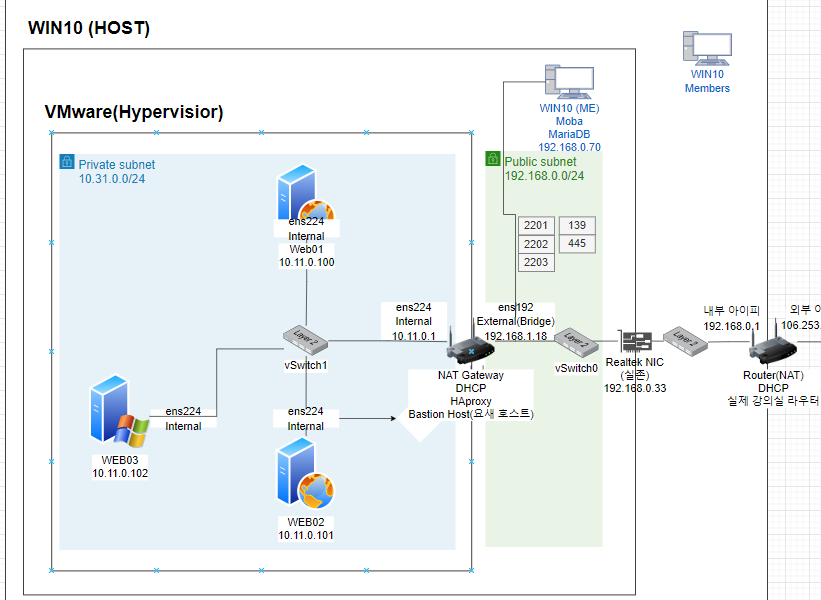
ESXi 설정
포트그룹, VM 이름 변경
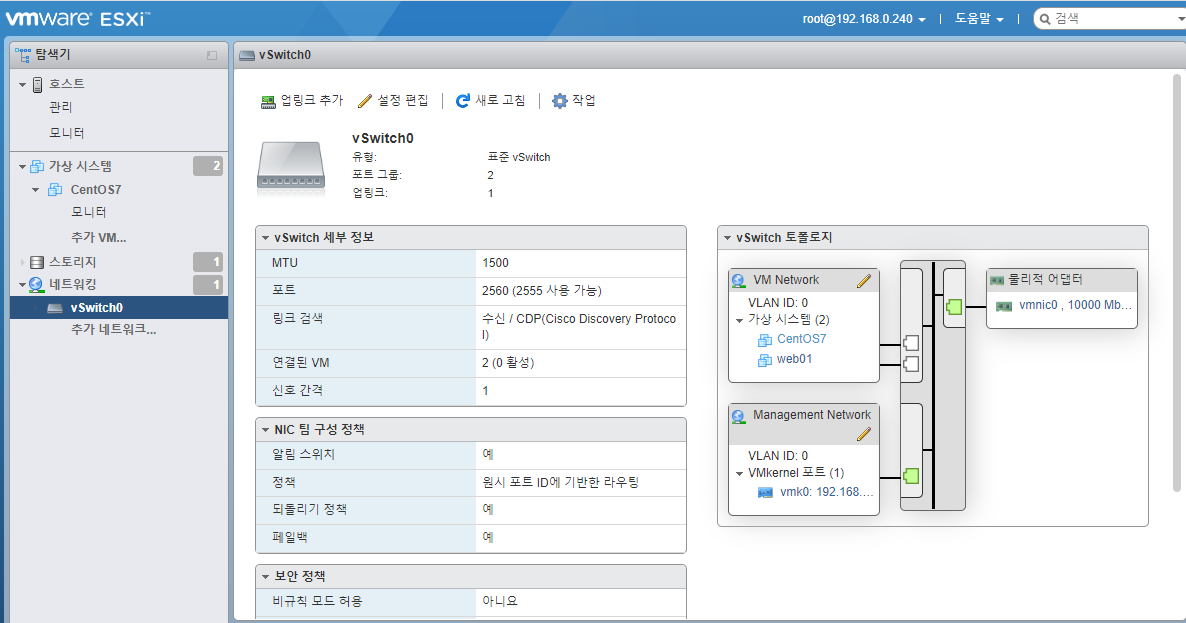
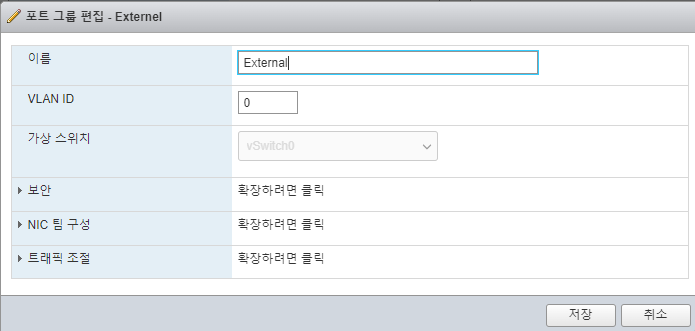
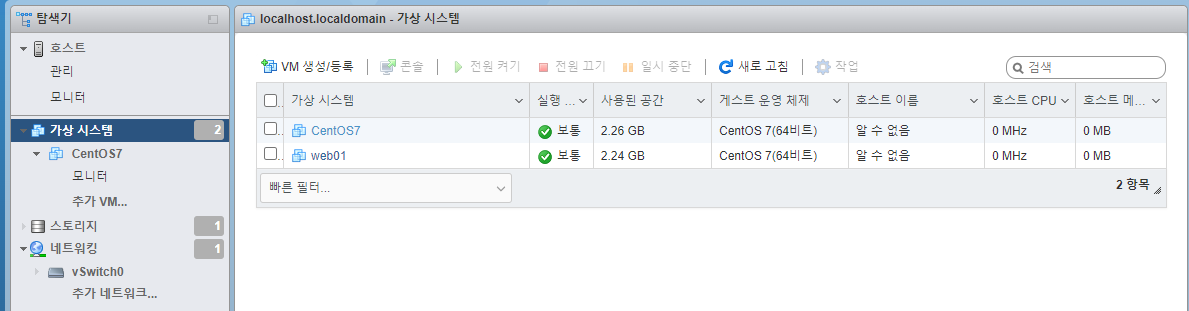
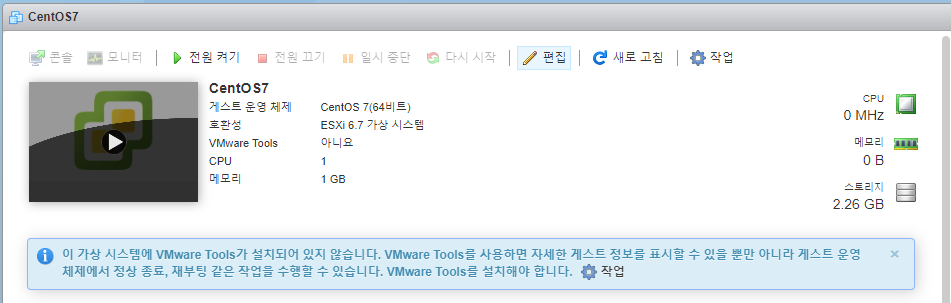
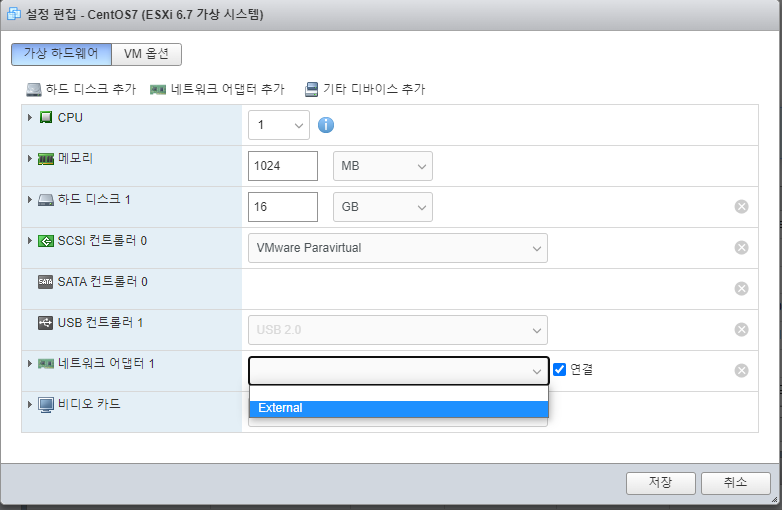
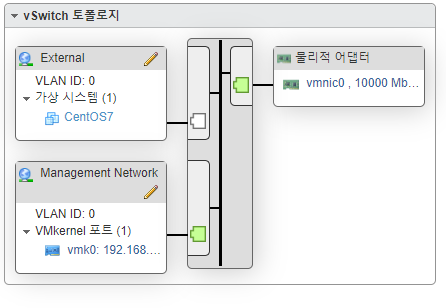
보시다시피 현재 vSwitch는 전에 VMware에서 썼던 Switch(LAN Segment)와 같은 역할을 한다.

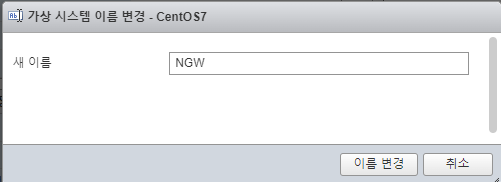
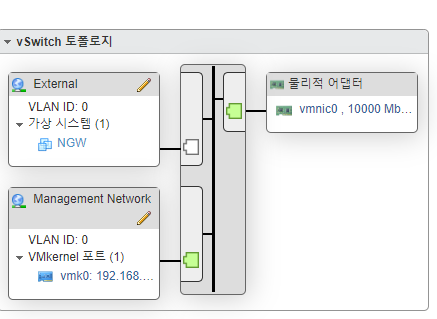
vSwitch1 추가
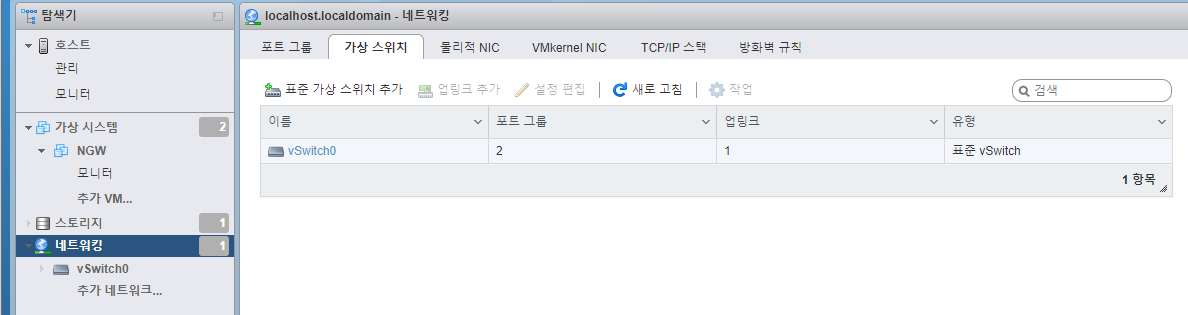
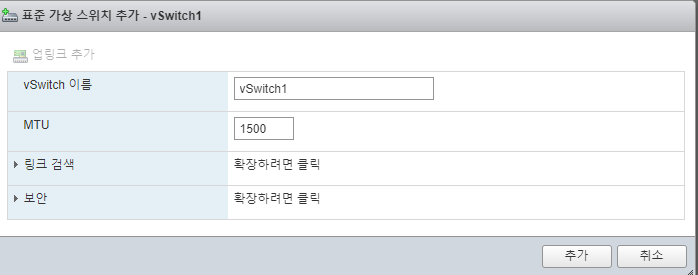
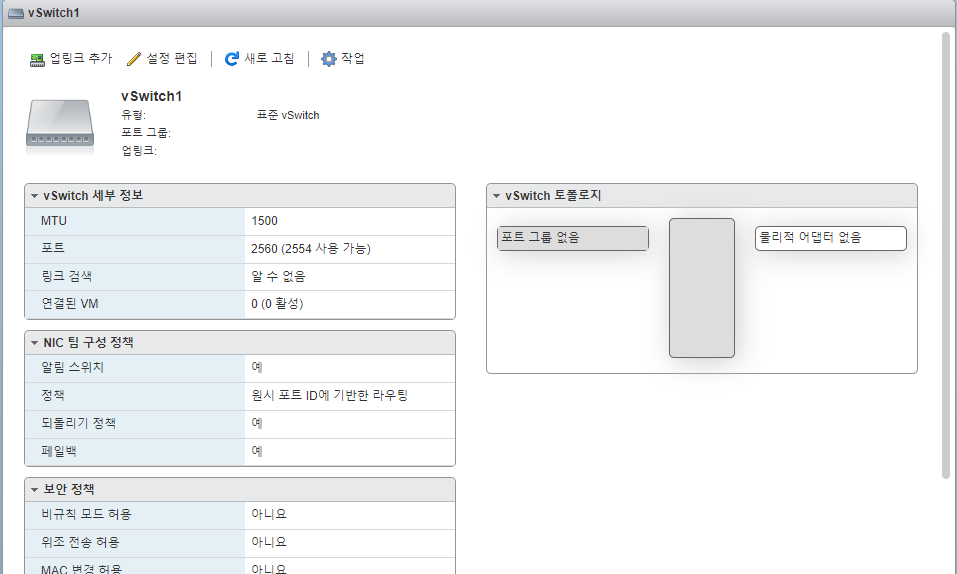
포트그룹 추가
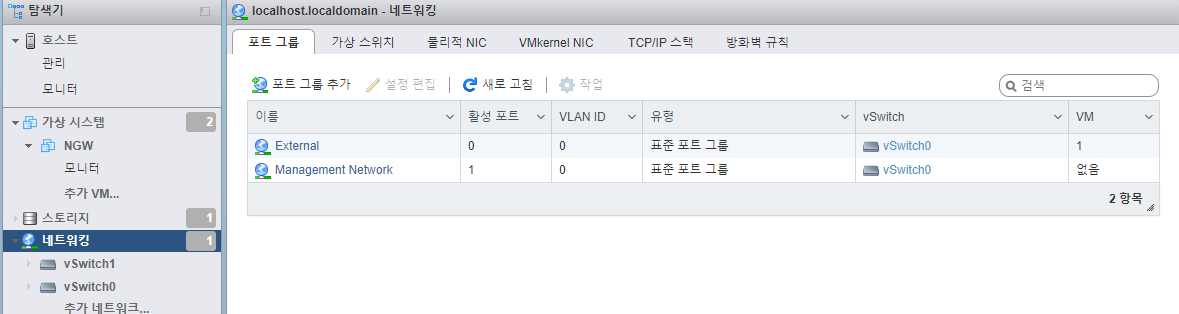
참고로, Management Network의 활성포트가 1인 이유는 현재 사용중인 네트워크가 있기 때문

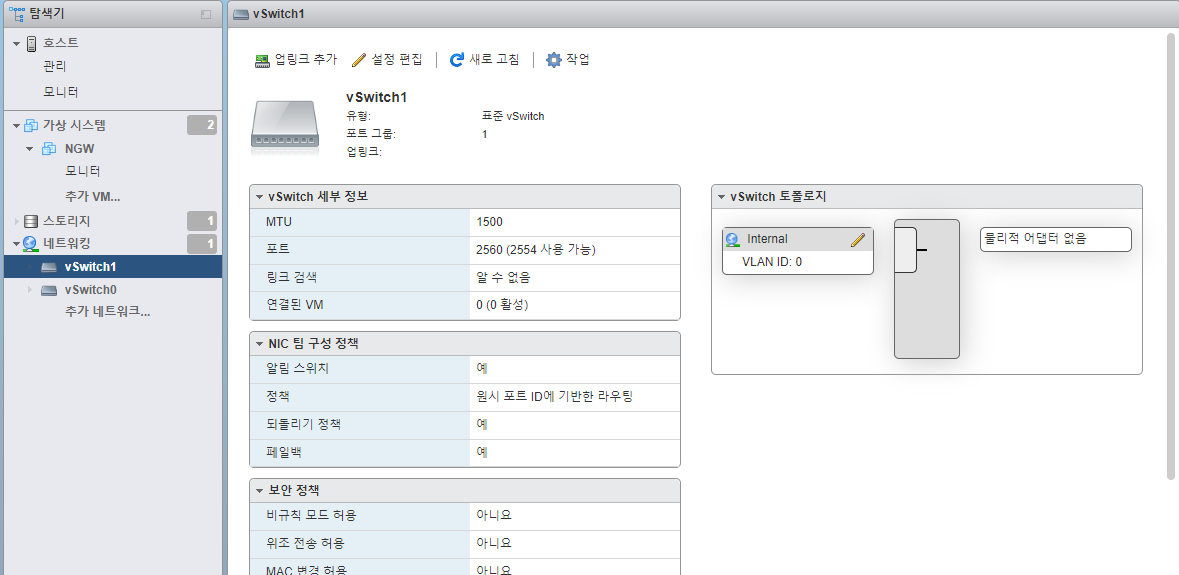
web01 포트 그룹 설정
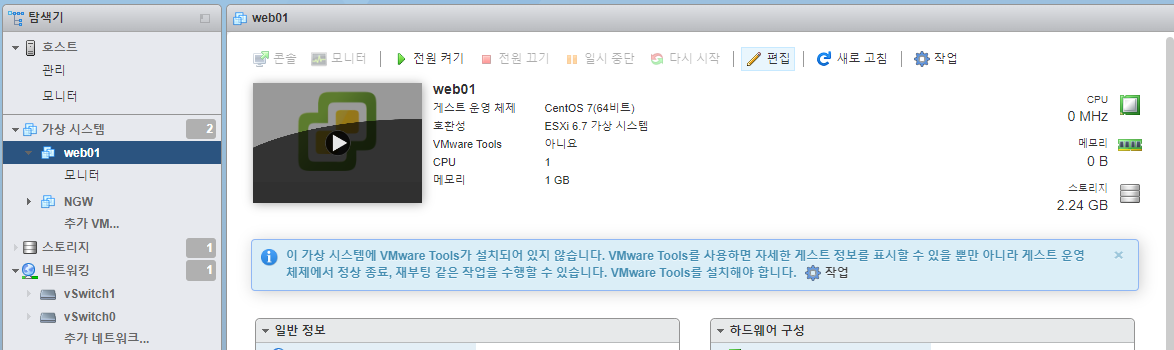
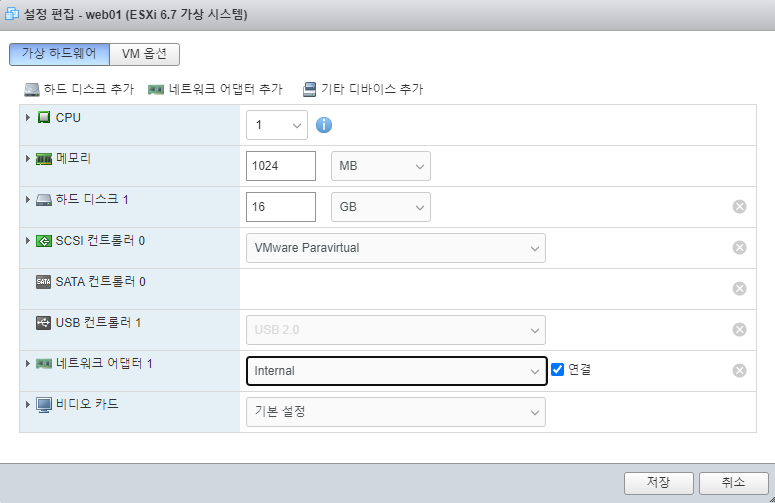
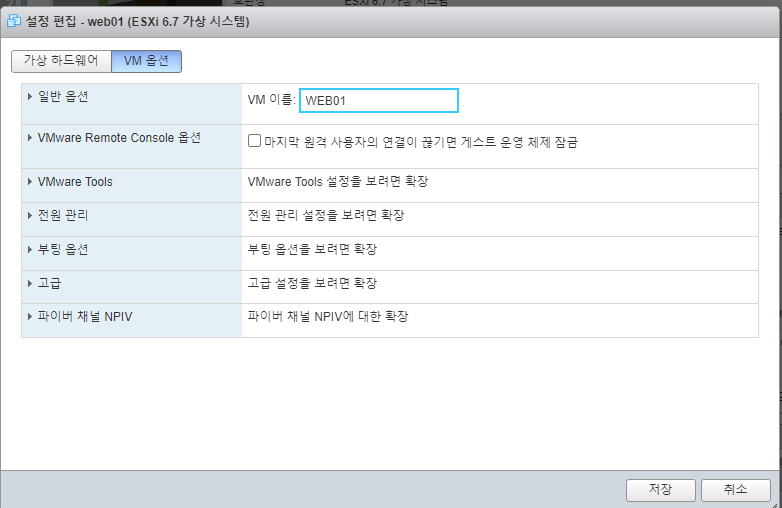
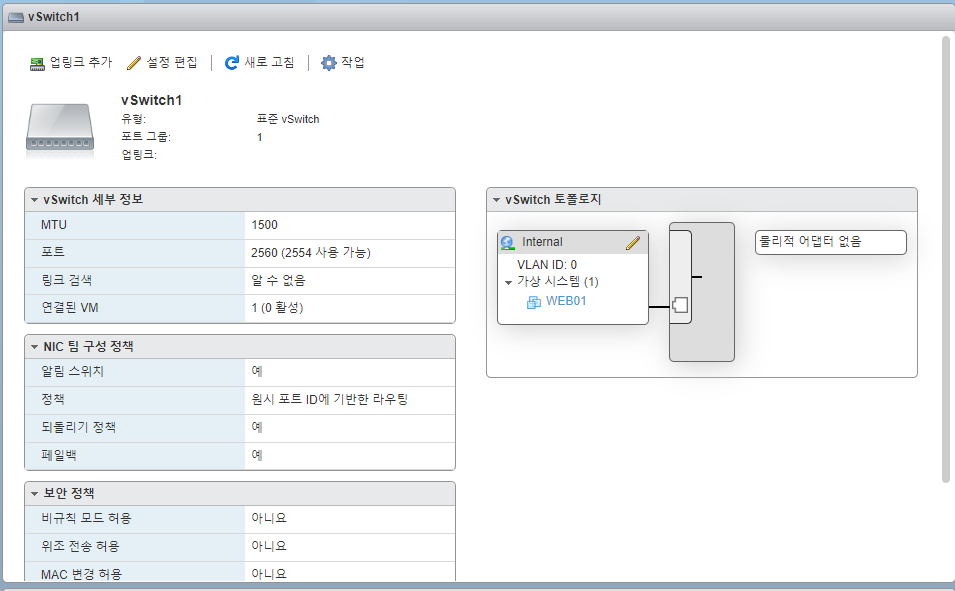
랜카드 추가
망도를 보면 NGW의 랜카드가 2개이다. 그러므로 하나 더 추가해줄 것이다.
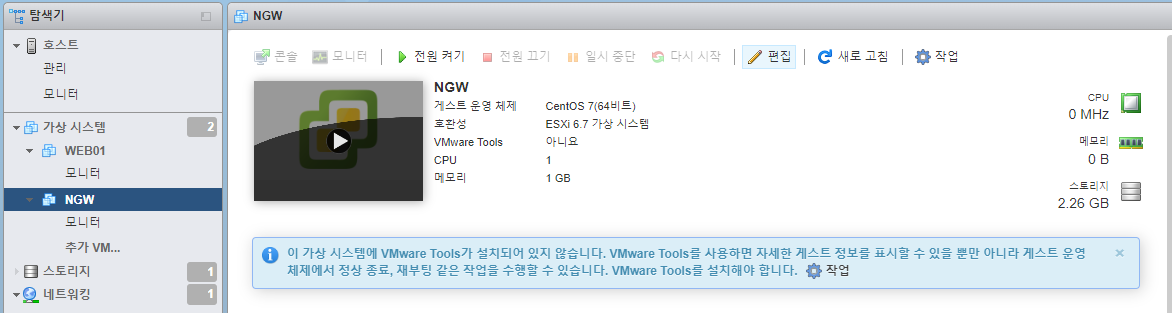
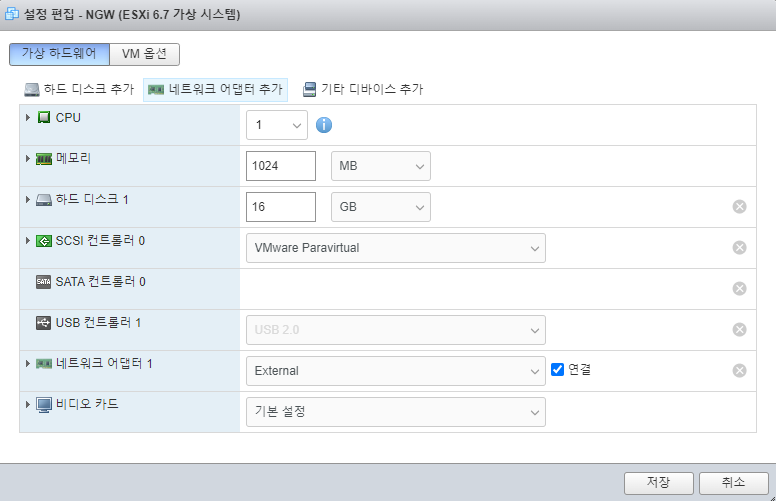
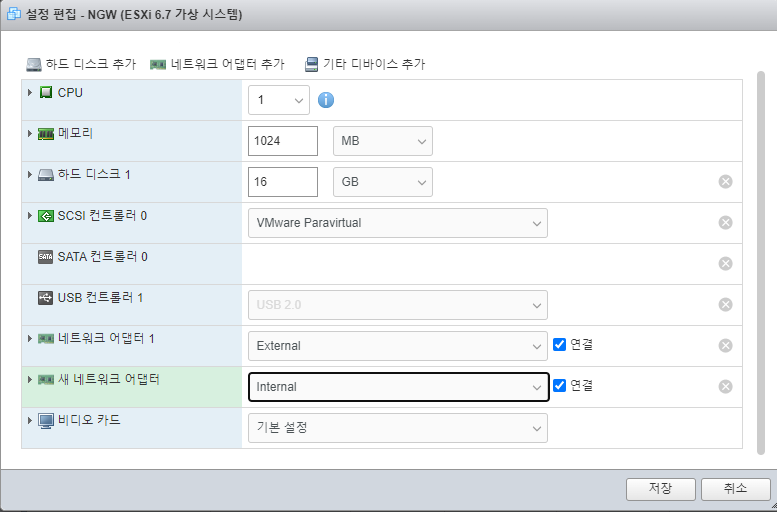
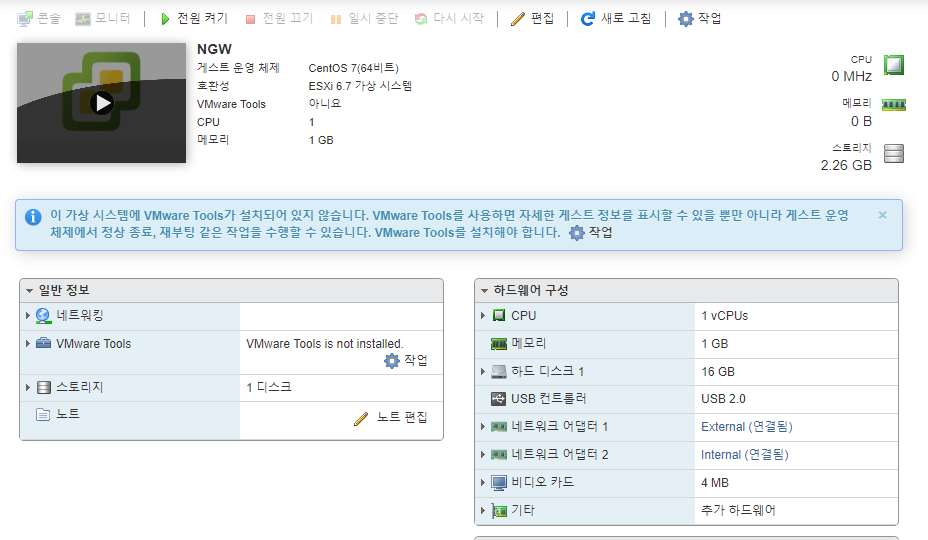
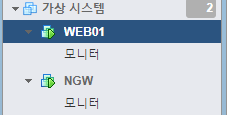
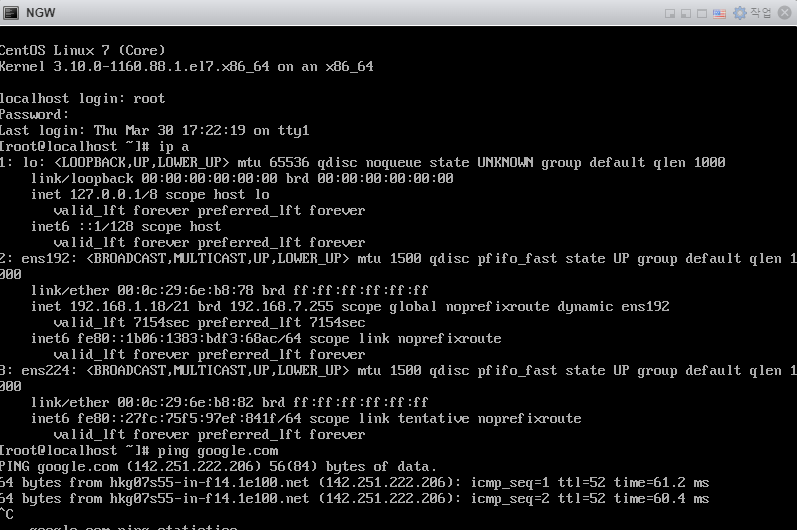
MobaXterm 으로 실행
바로 키 인증방식으로 시작할 것이다. 기존에 키가 있다면 키를 그대로 써도 되지만, 키가 없다면 다시 키를 발급해줘야한다. 필자는 복습을 위해 일부러 'Settings - reset configuration'을 눌러 초기화했다.
해당 섹션은 키 세팅하는 과정이다. 키가 있는 사람은 스킵하자
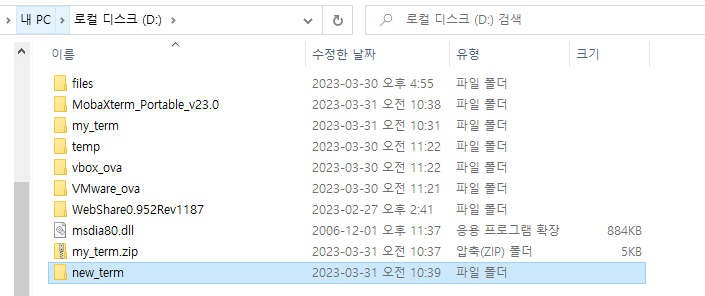

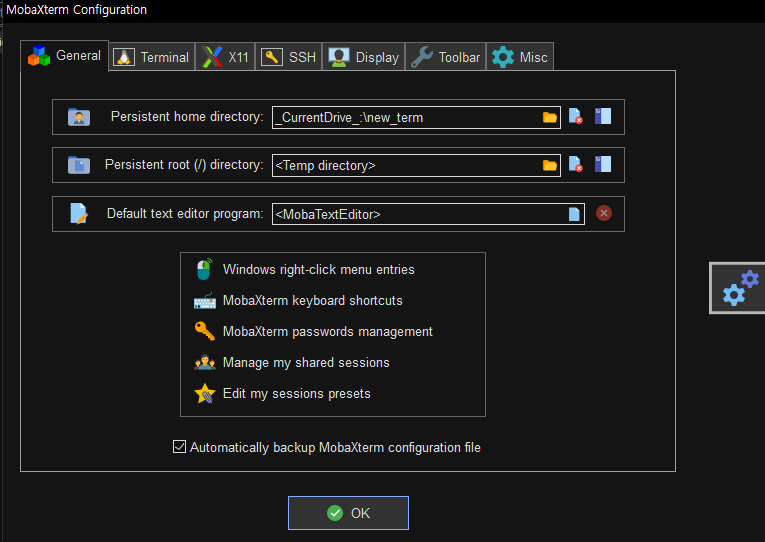
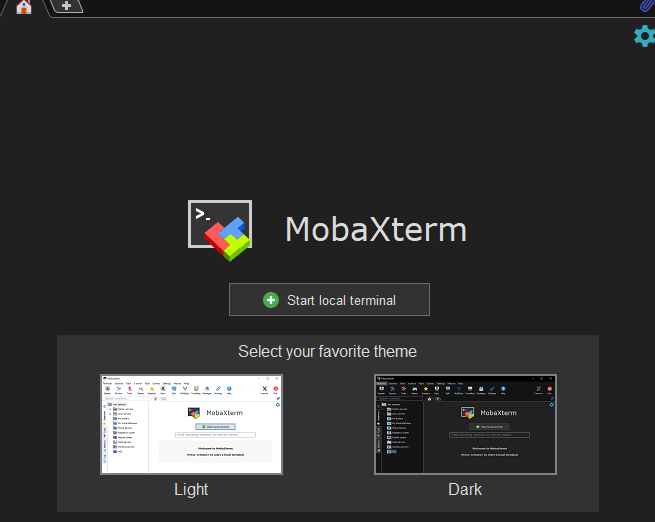
ssh-keygen -t rsa
# <Enter>
# <Enter>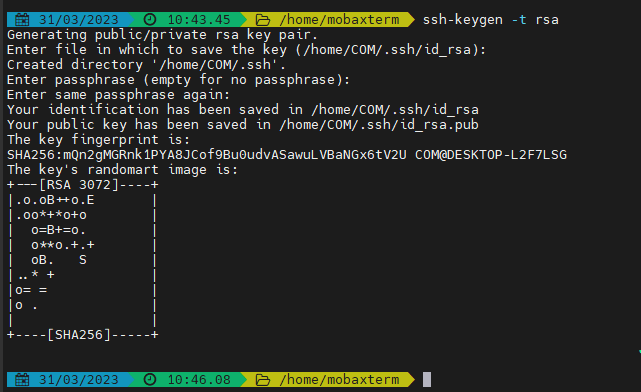

ssh-copy-id -i .ssh/id_rsa root@[NGW의 아이피]
# yes
# password 입력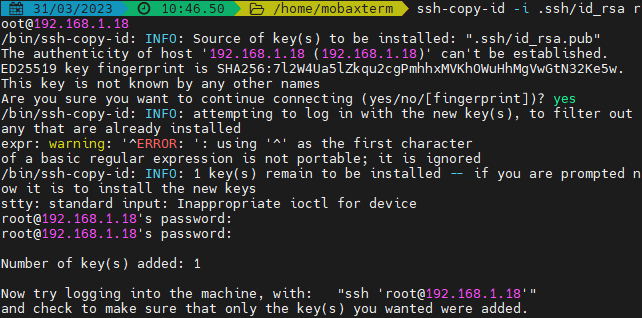
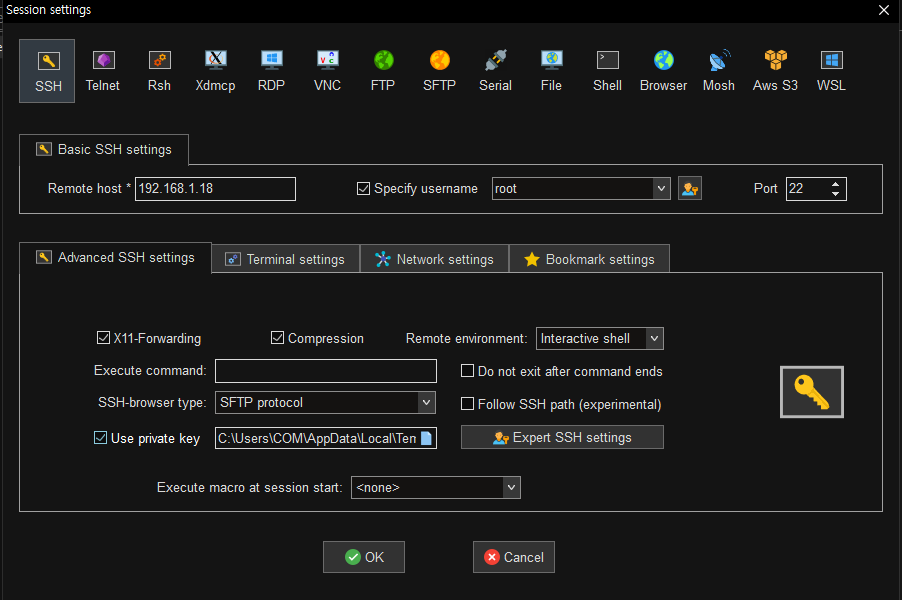
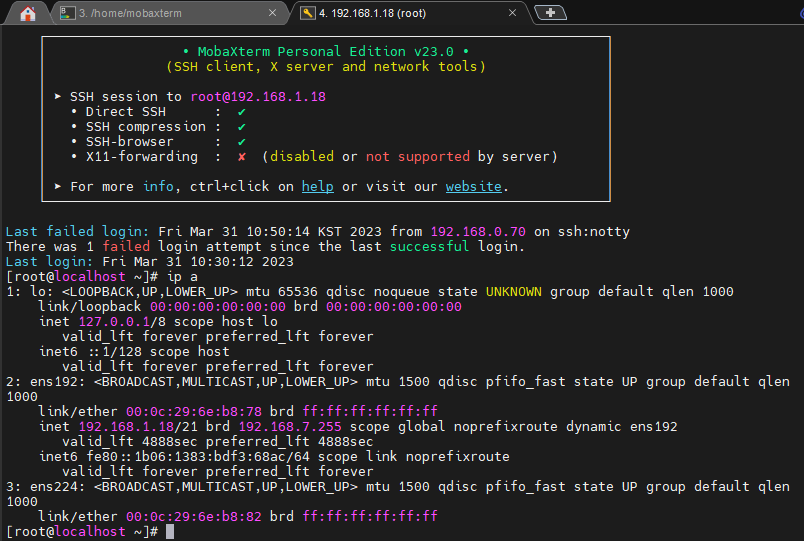
# 호스트 네임 변경
hostnamectl set-hostname ngw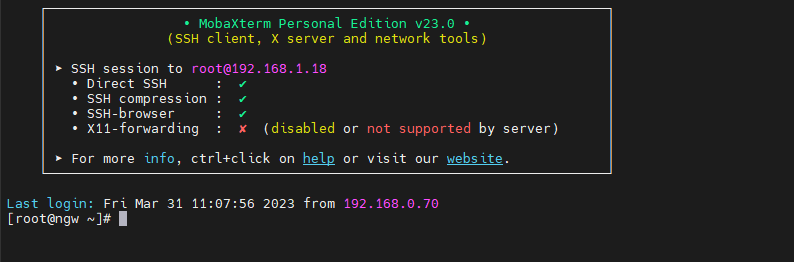
Nat-GateWay (NGW)
NGW 랜카드 설정
시작하기에 앞서 편의성을 위해 자동완성 기능을 설치하자.
yum install bash-completion
# 랜카드 ens192 설정 - 아이피 충돌을 막기 위해 static으로 변경
vi /etc/sysconfig/network-scripts/ifcfg-ens192
// 다 지우고 아래 붙여넣기
TYPE=Ethernet
BOOTPROTO=none
NAME=ens192
DEVICE=ens192
ONBOOT=yes
IPADDR=192.168.1.18
NETMASK=255.255.248.0
GATEWAY=192.168.0.1
DNS1=8.8.8.8
DNS2=8.8.4.4
//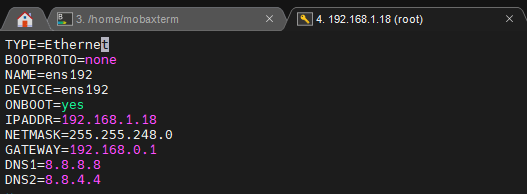
# 랜카드 ens224 설정
vi /etc/sysconfig/network-scripts/ifcfg-ens224
//
TYPE=Ethernet
BOOTPROTO=none
NAME=ens224
DEVICE=ens224
ONBOOT=yes
IPADDR=10.11.0.1
NETMASK=255.255.255.0
//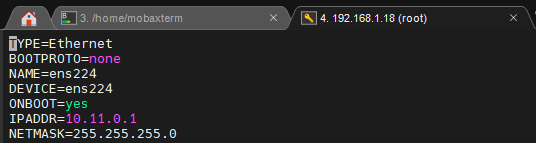
# 설정 변경을 적용하기 위한 네트워크 재시작
systemctl restart network
# 설정 변경 적용 확인
systemctl status network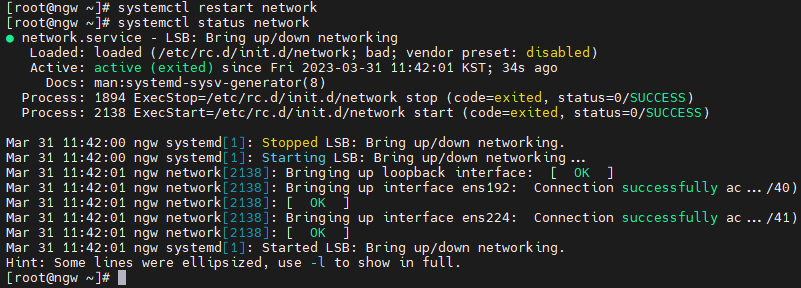
# 정상 작동 확인
ip a
ping google.com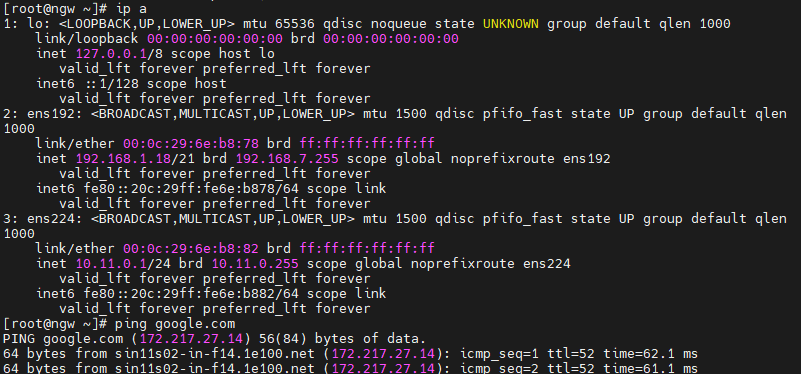
NGW 방화벽 설정
# 방화벽 확인
firewall-cmd --get-active-zones
# ens192는 external, ens224는 internal
nmcli c mod ens192 connection.zone external
nmcli c mod ens224 connection.zone internal
# 포워드 설정
vi /etc/sysctl.conf
//
net.ipv4.ip_forward=1
//
# 적용되려면 리부팅 해야한다.
reboot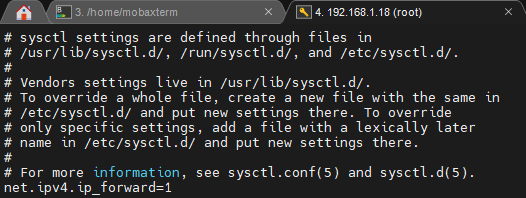
NGW DHCP
# DHCP 설치
yum install dhcp -y
# vi /etc/dhcp/dhcpd.conf
// 마지막 줄 아래에 다음 이어쓰기, 세미콜론 중요
ddns-update-style interim;
subnet 10.11.0.0 netmask 255.255.255.0 {
# = 10.11.0.0/24
option routers 10.11.0.1;
option subnet-mask 255.255.255.0;
range dynamic-bootp 10.11.0.100 10.11.0.110;
option domain-name-servers 8.8.8.8, 8.8.4.4;
default-lease-time 7200;
max-lease-time 86400;
}
//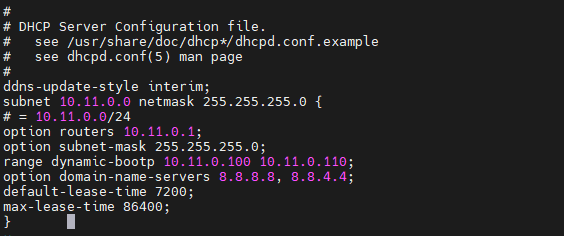
# dhcp 작동
systemctl enable --now dhcpd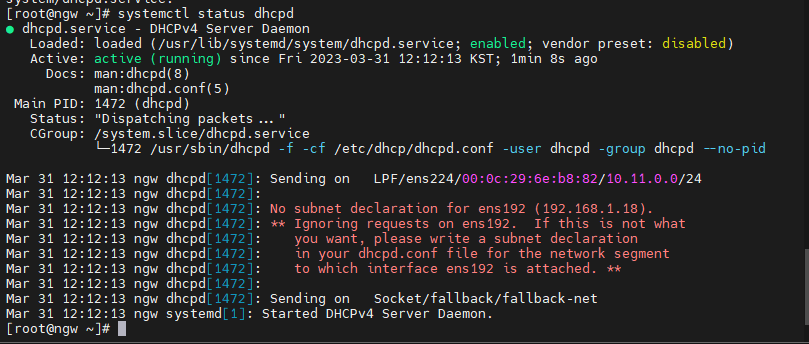
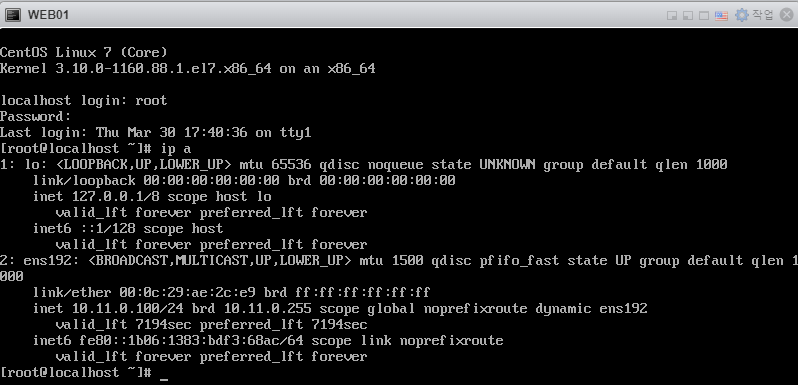
WEB02 - Ubuntu
WEB02 ubuntu 설치
https://mirror.kakao.com/ubuntu-releases/xenial/
Ubuntu 16.04.7 LTS (Xenial Xerus)
Select an image Ubuntu is distributed on two types of images described below. Desktop image The desktop image allows you to try Ubuntu without changing your computer at all, and at your option to install it permanently later. This type of image is what mos
mirror.kakao.com

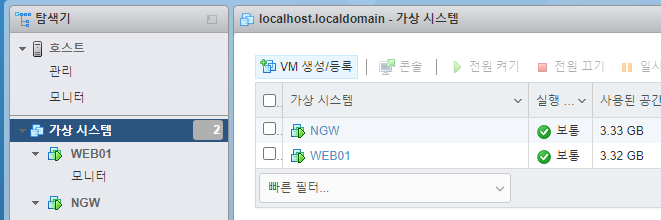
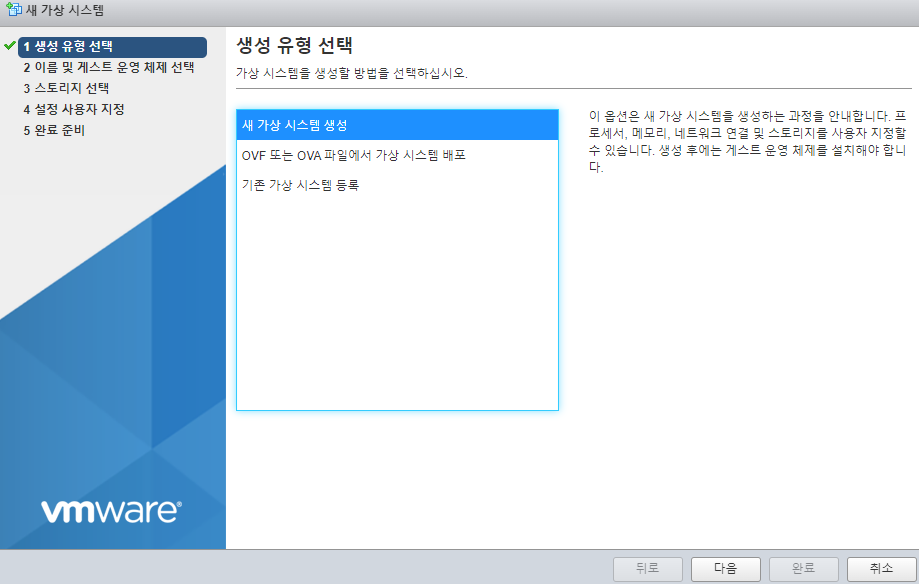
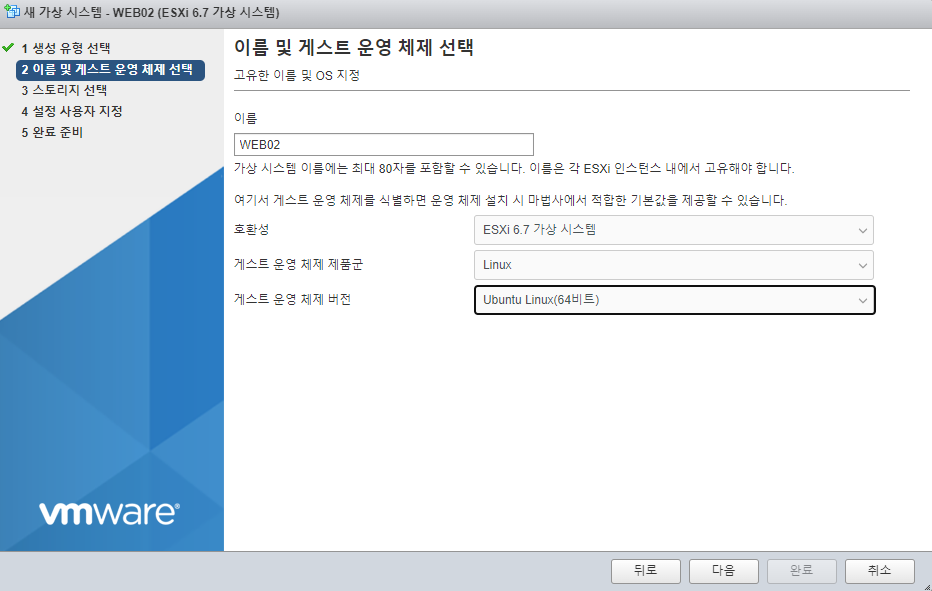
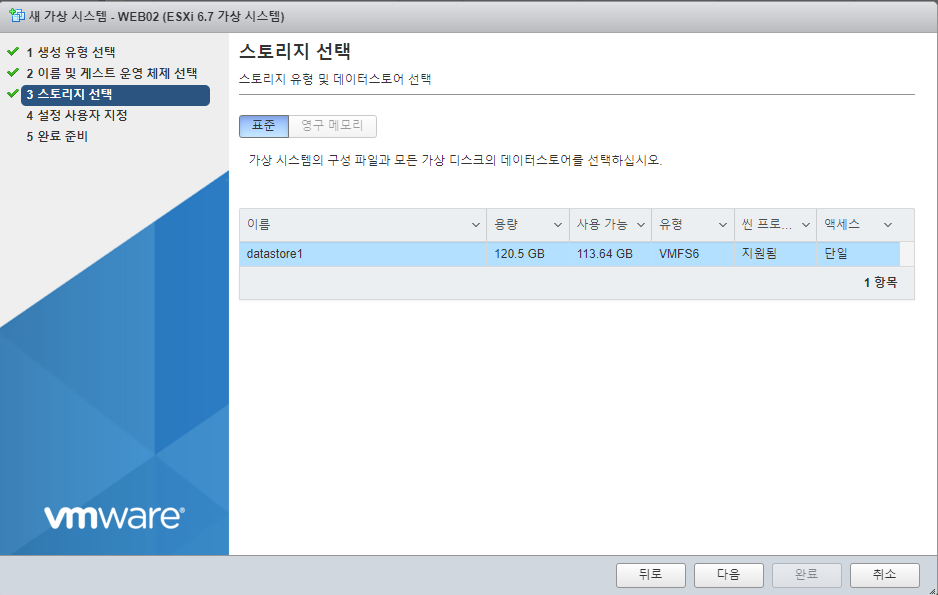


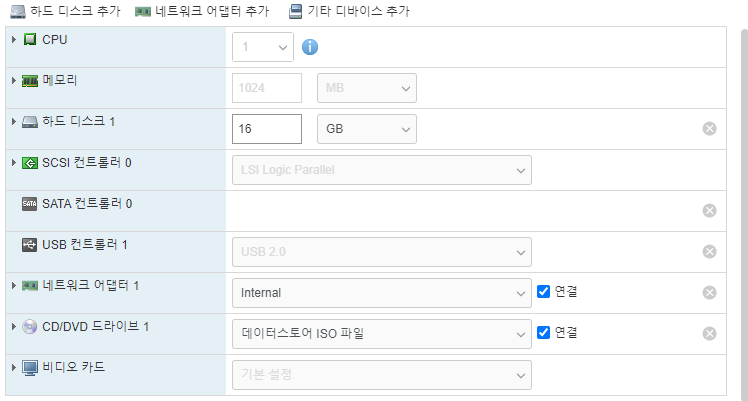
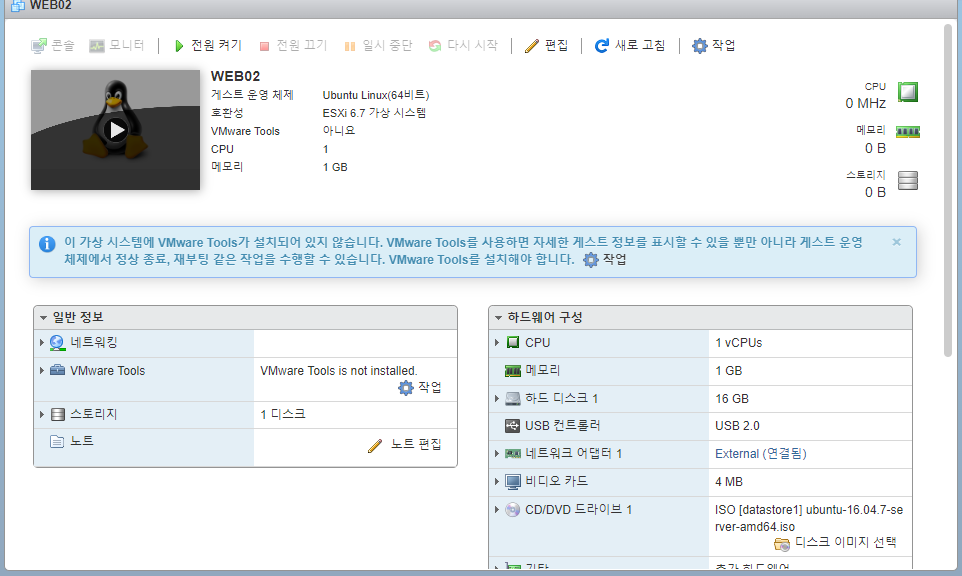
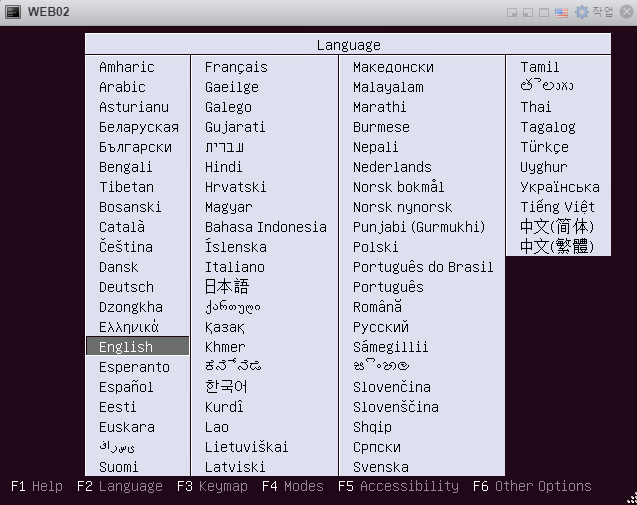
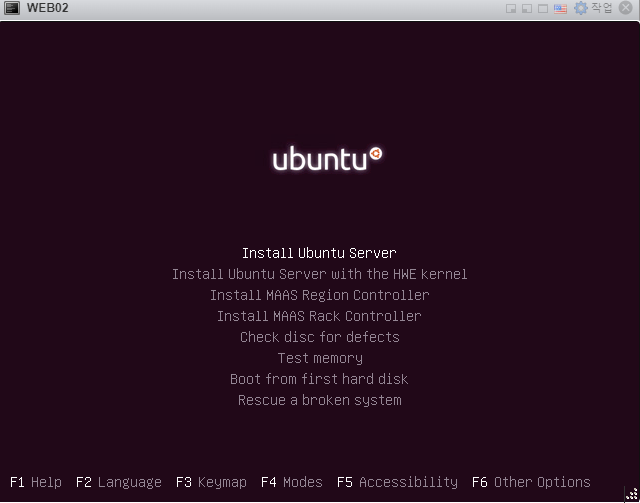
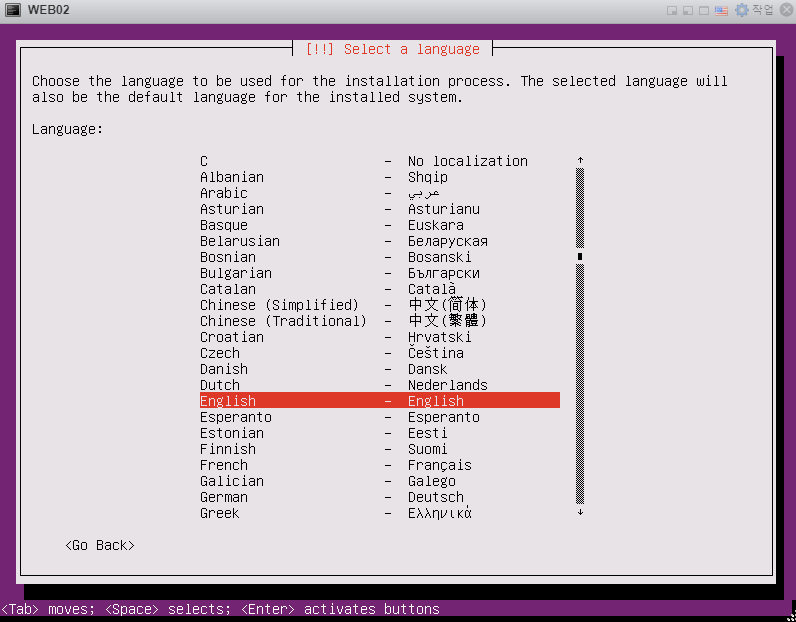
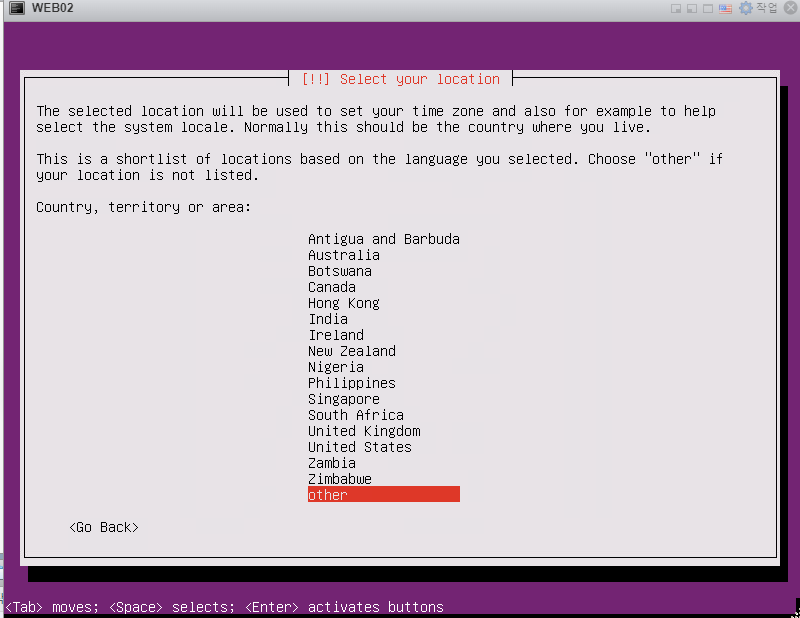
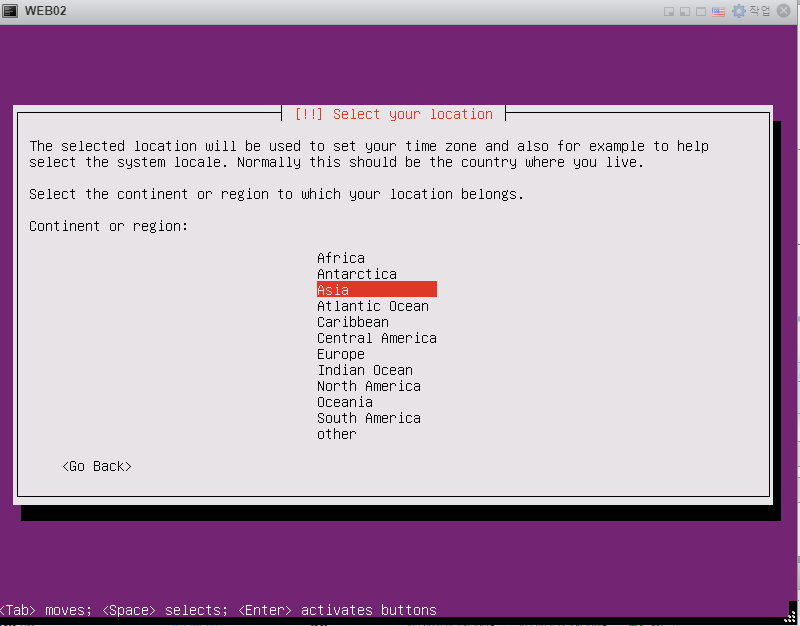
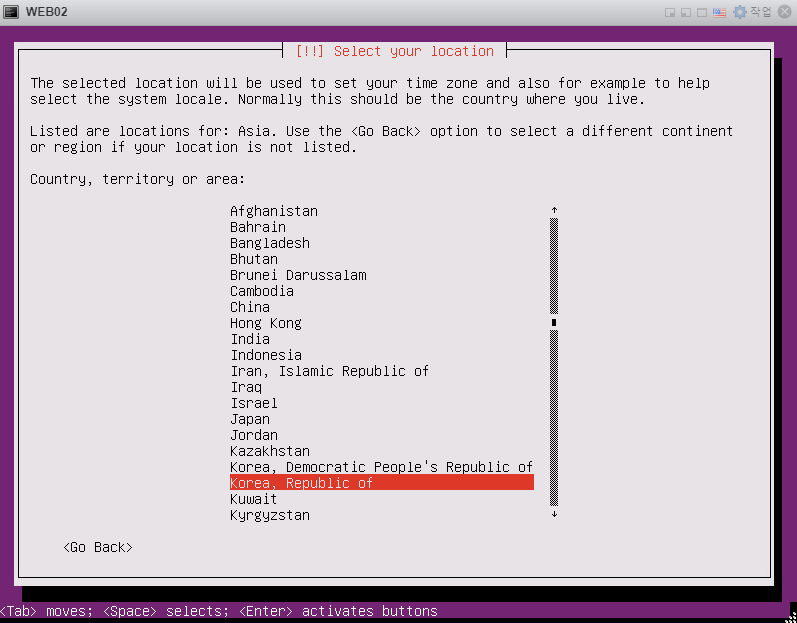
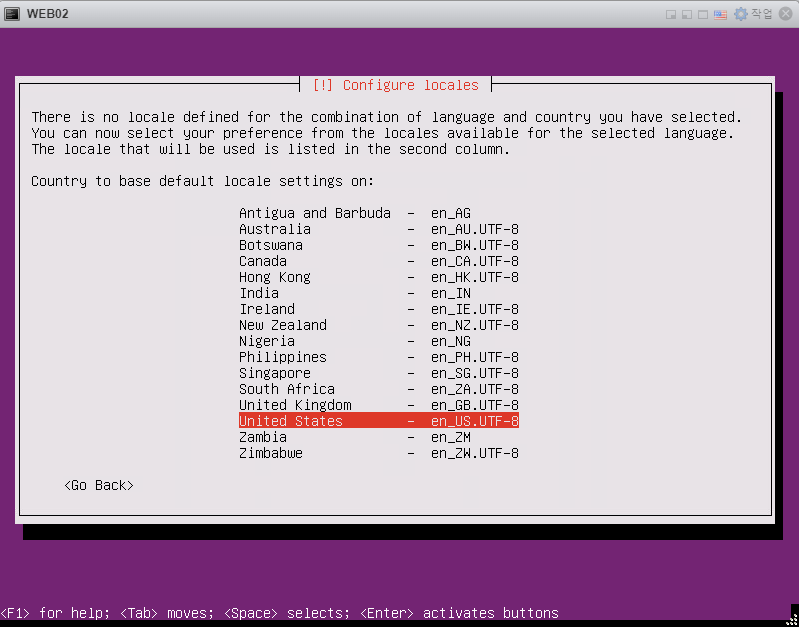
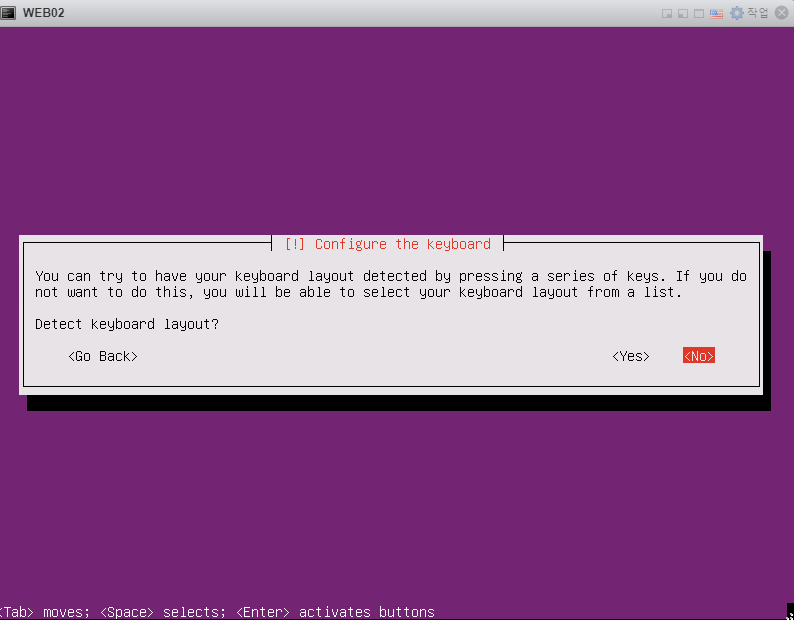
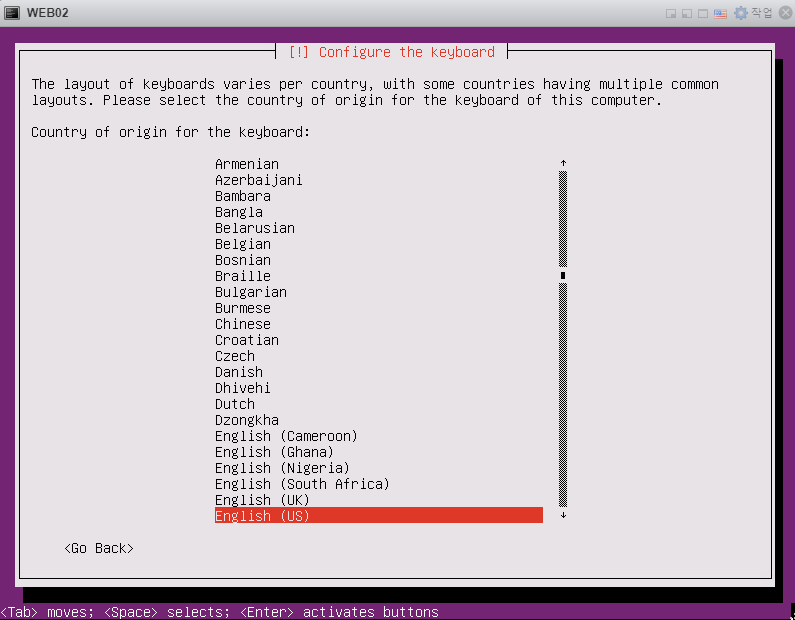
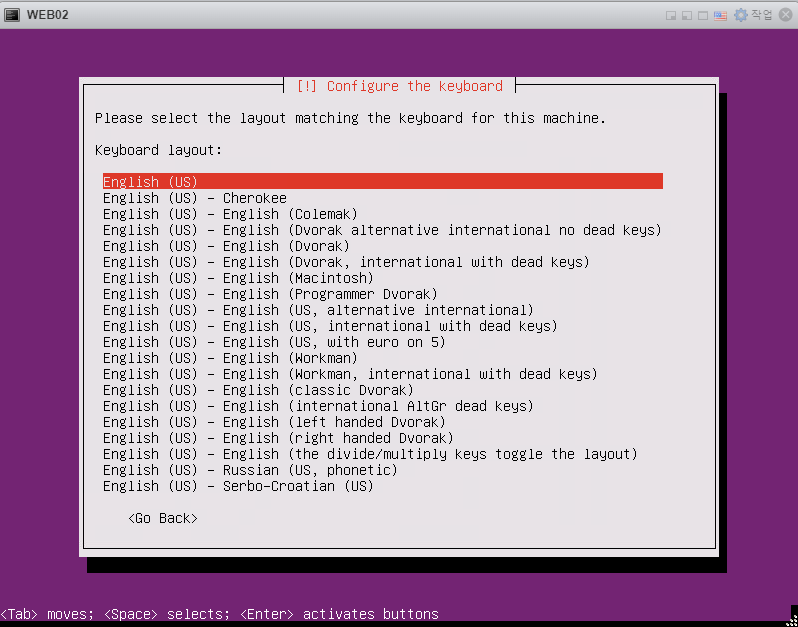
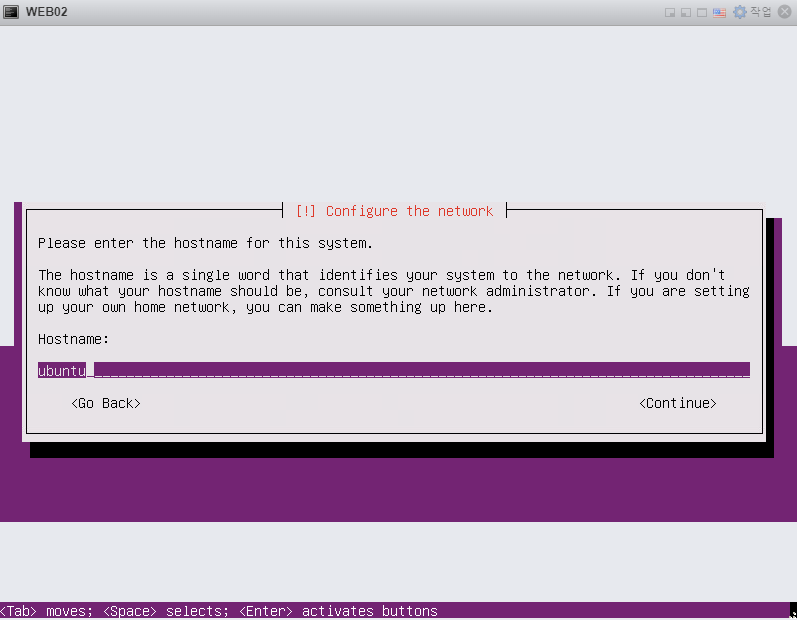

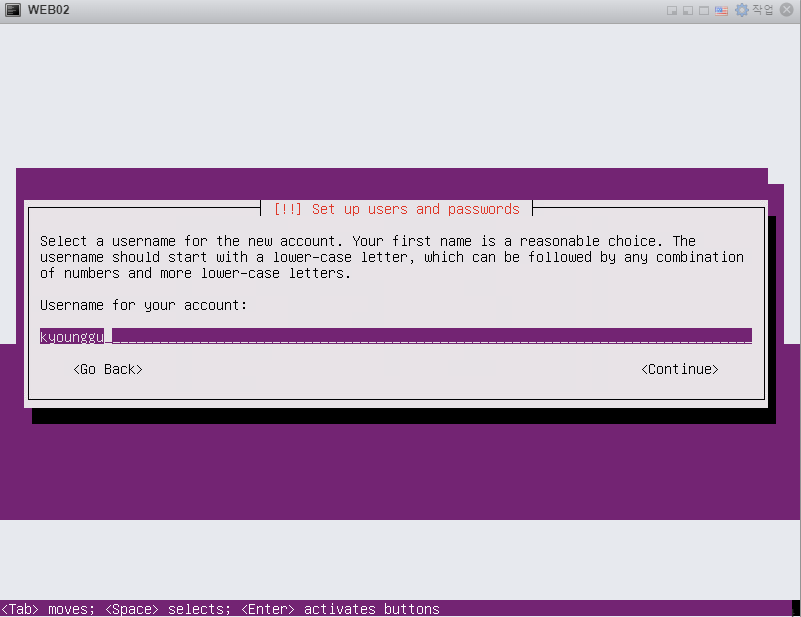
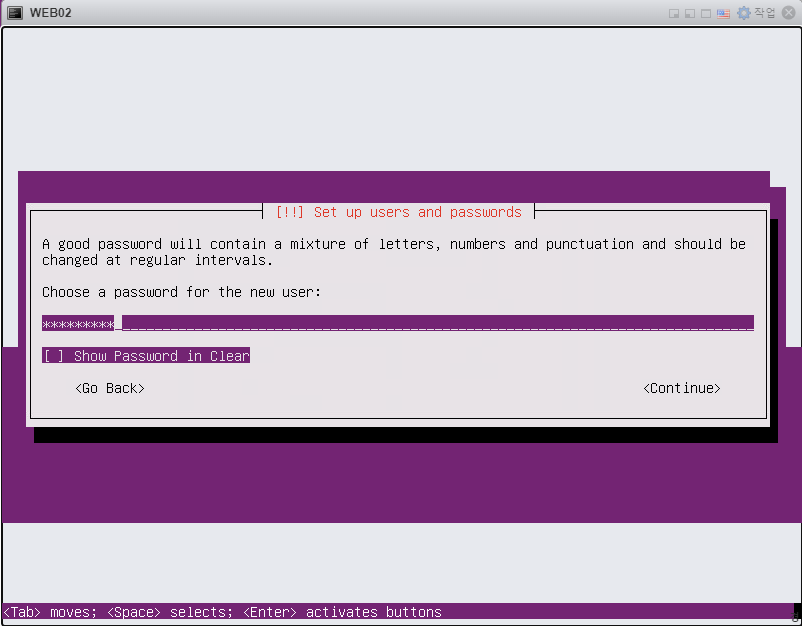
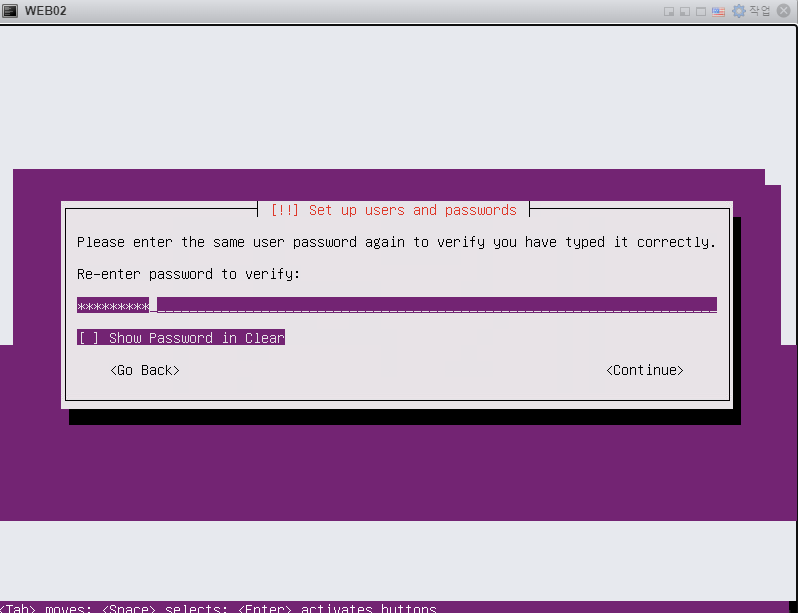
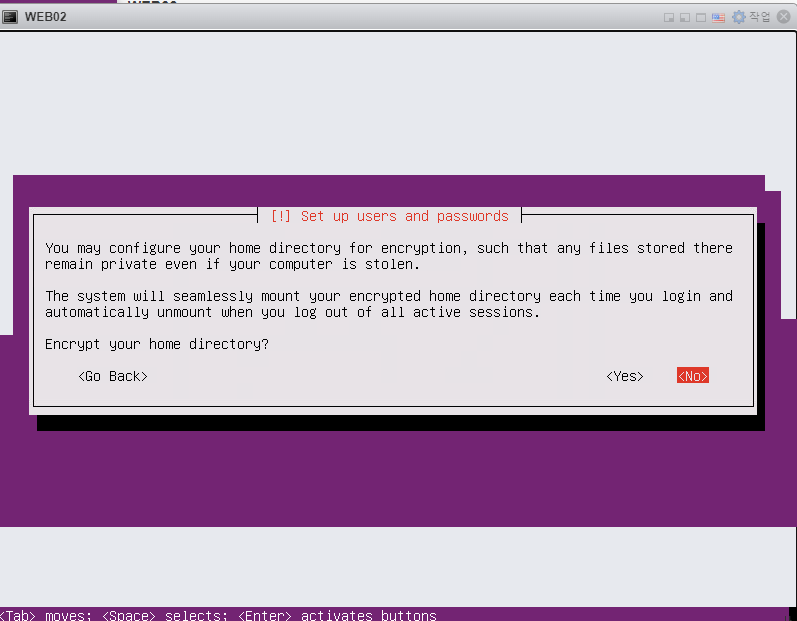
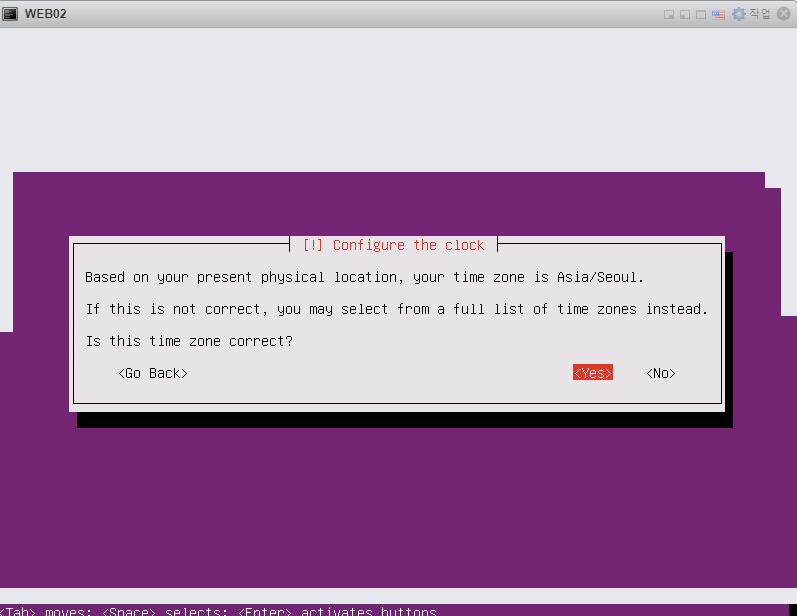
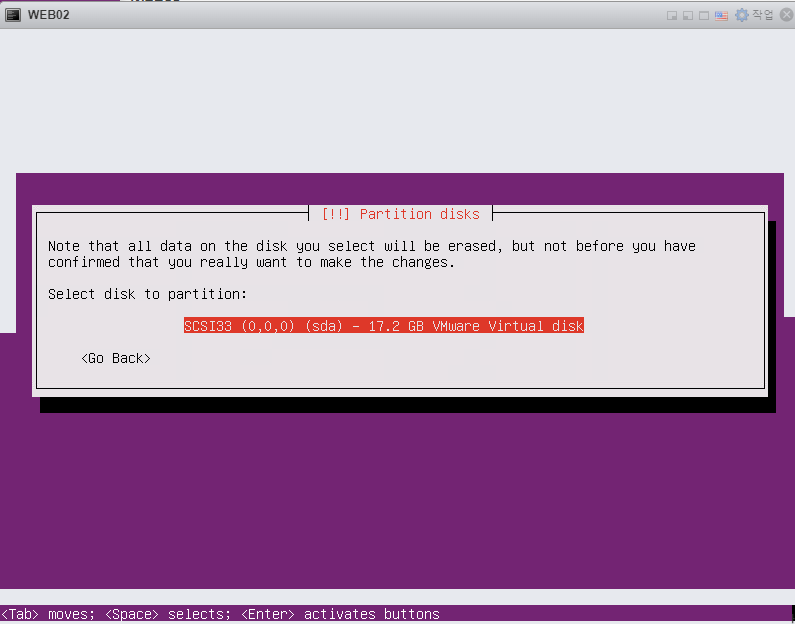
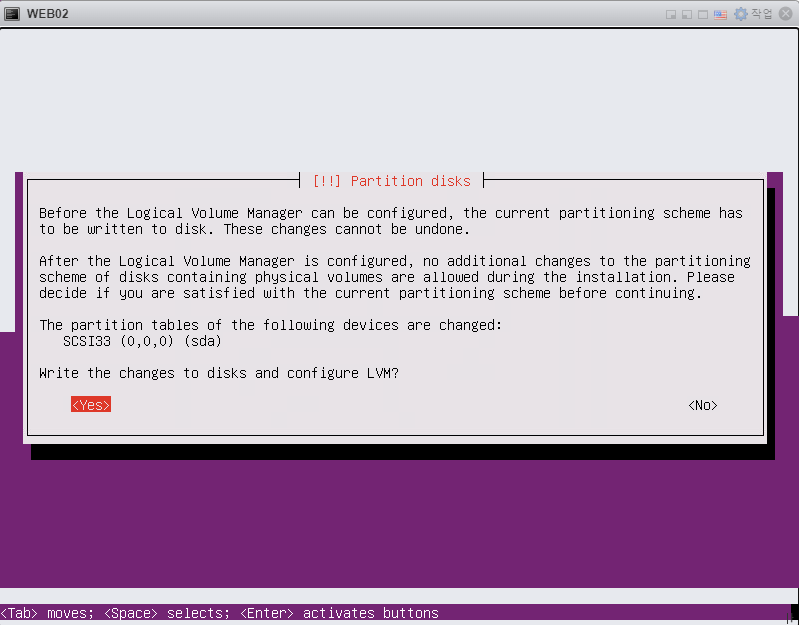
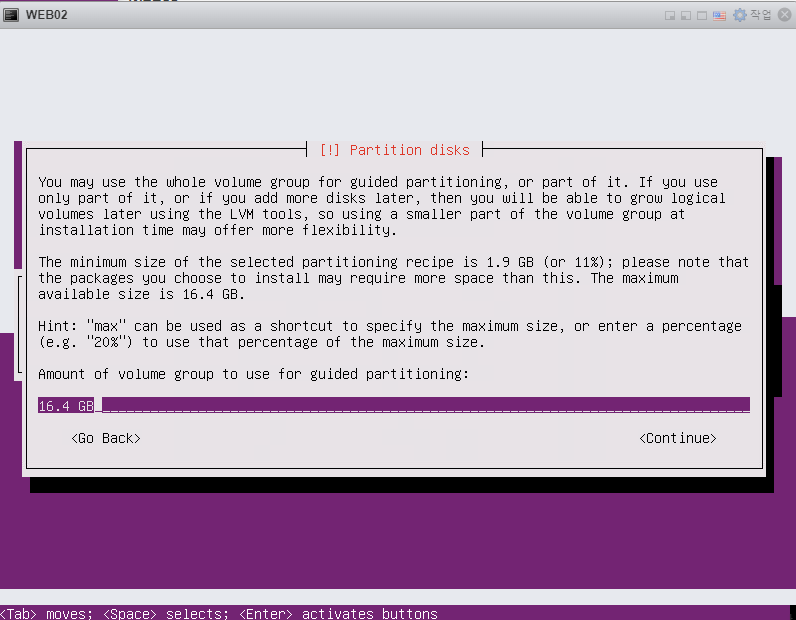
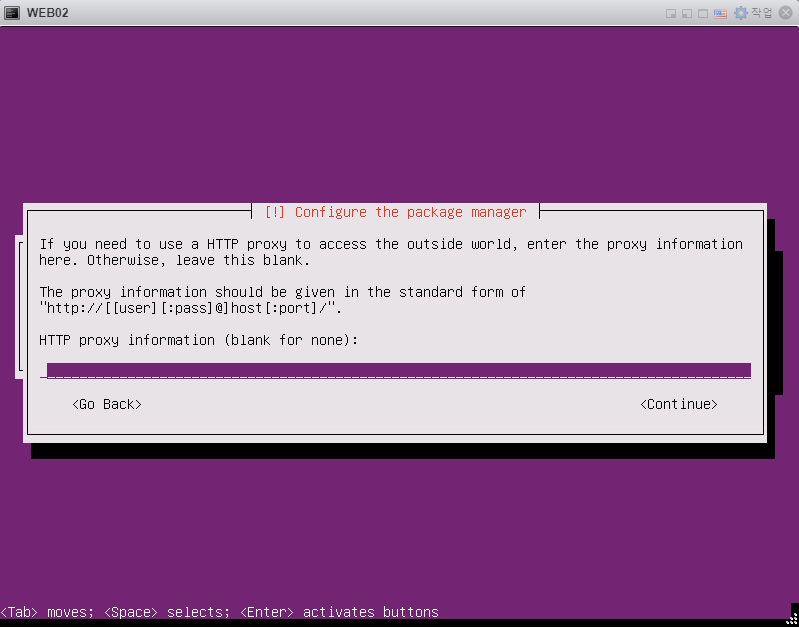
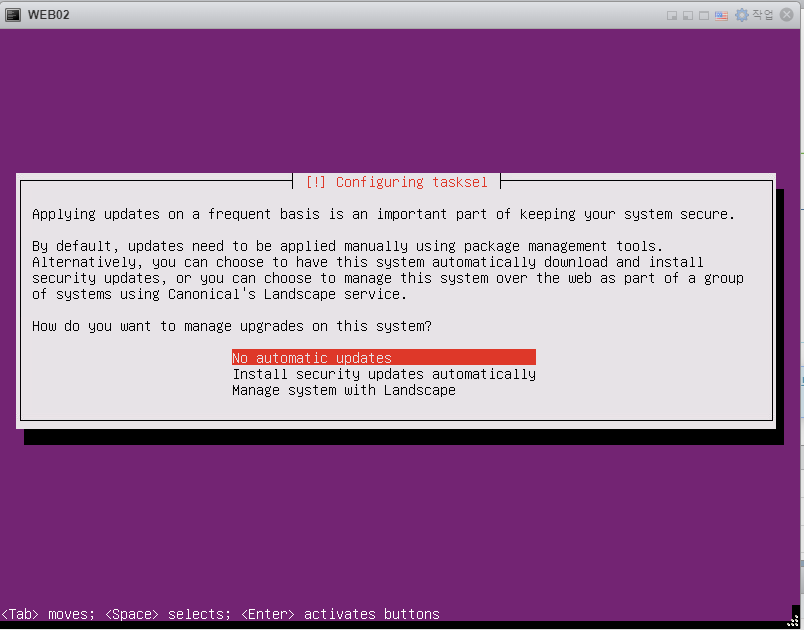
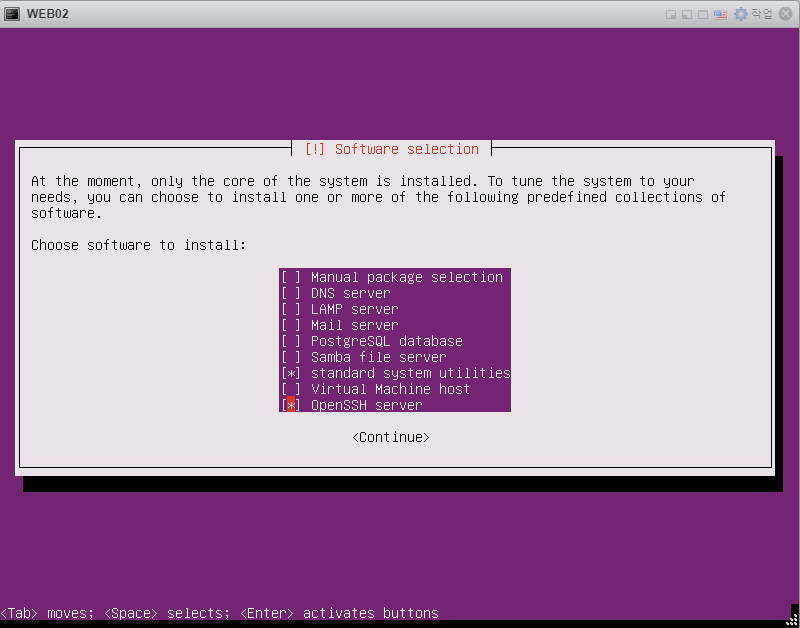
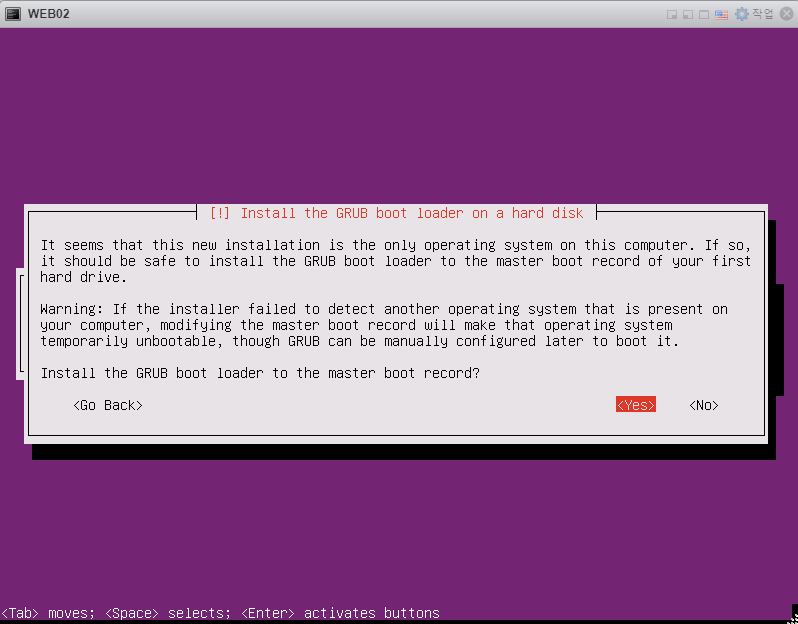
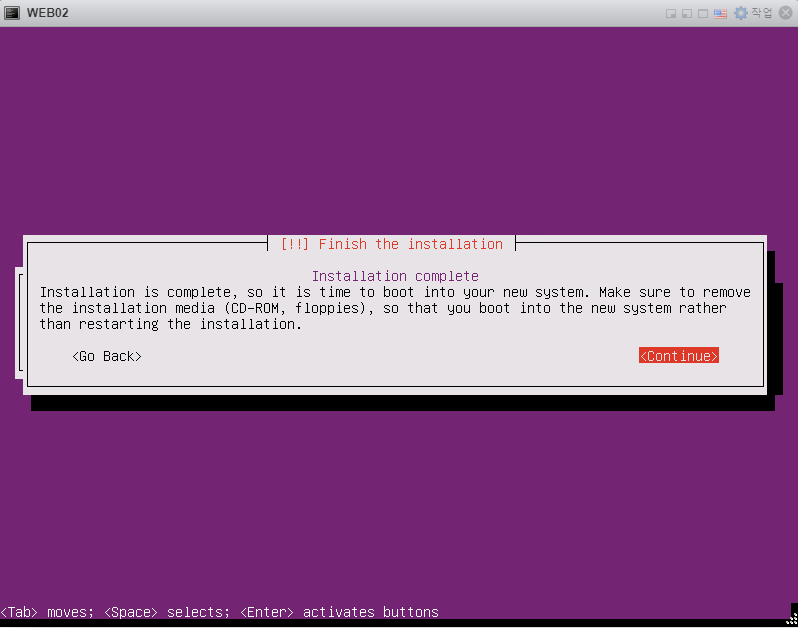
Ubuntu 설치 확인
sudo apt update제일 먼저 업데이트부터 해주자
whoami
ip a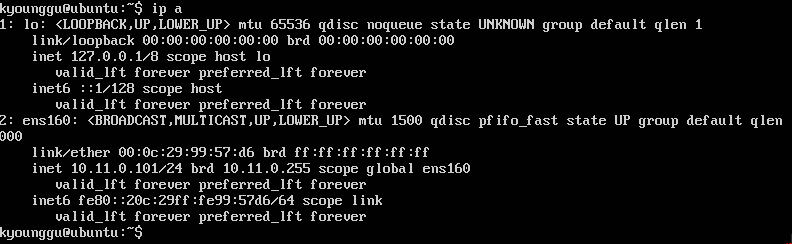
WEB03 - Windows
WEB03 생성
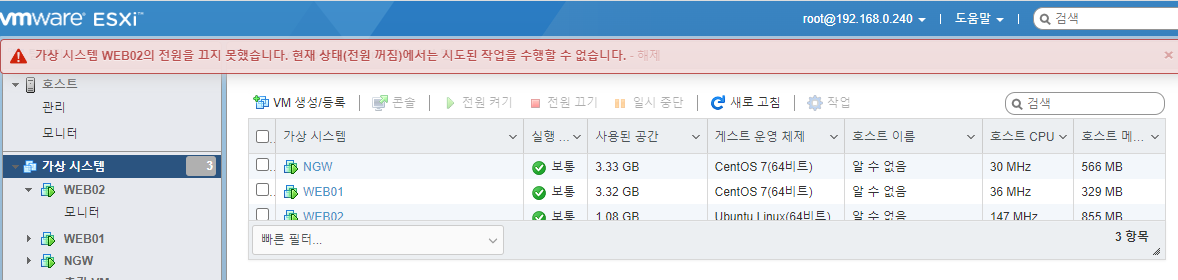
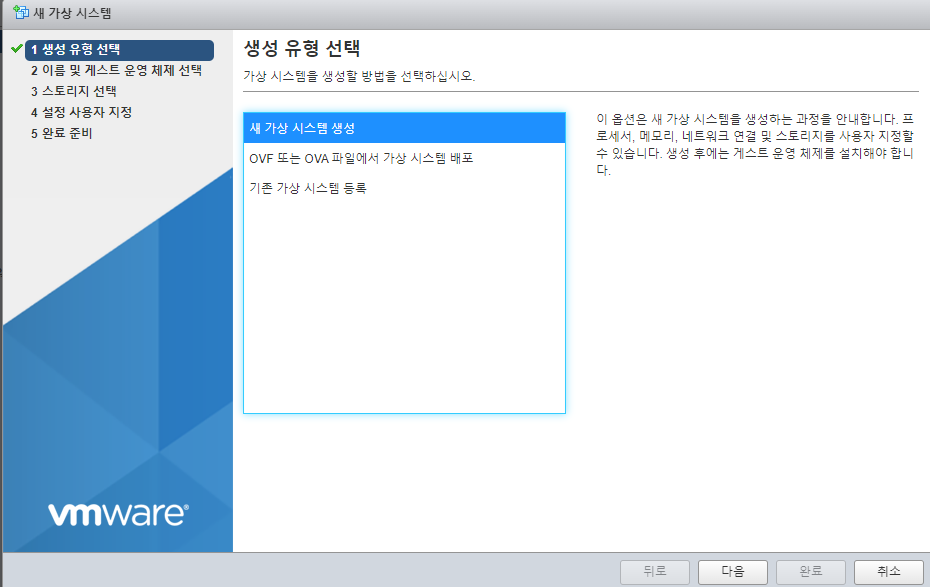
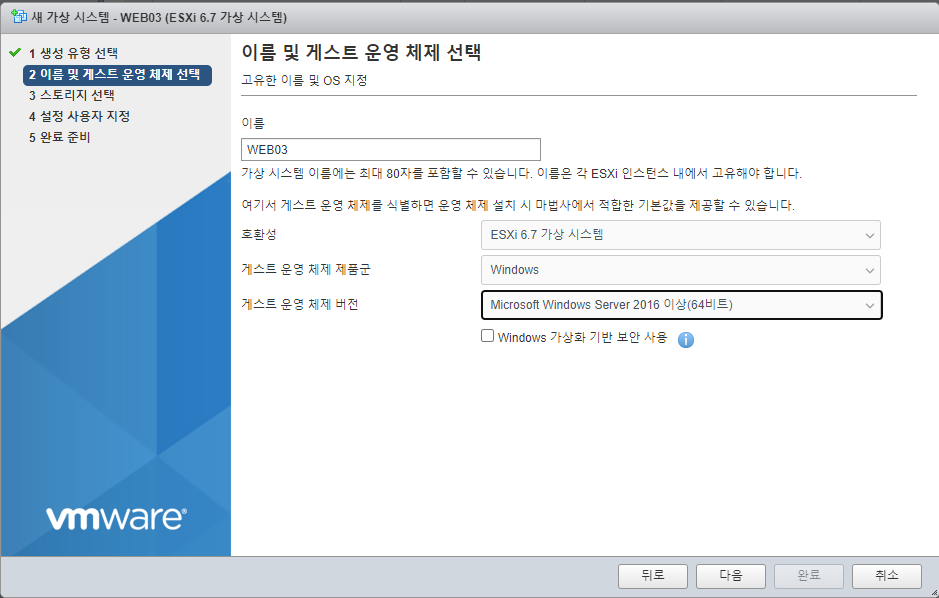
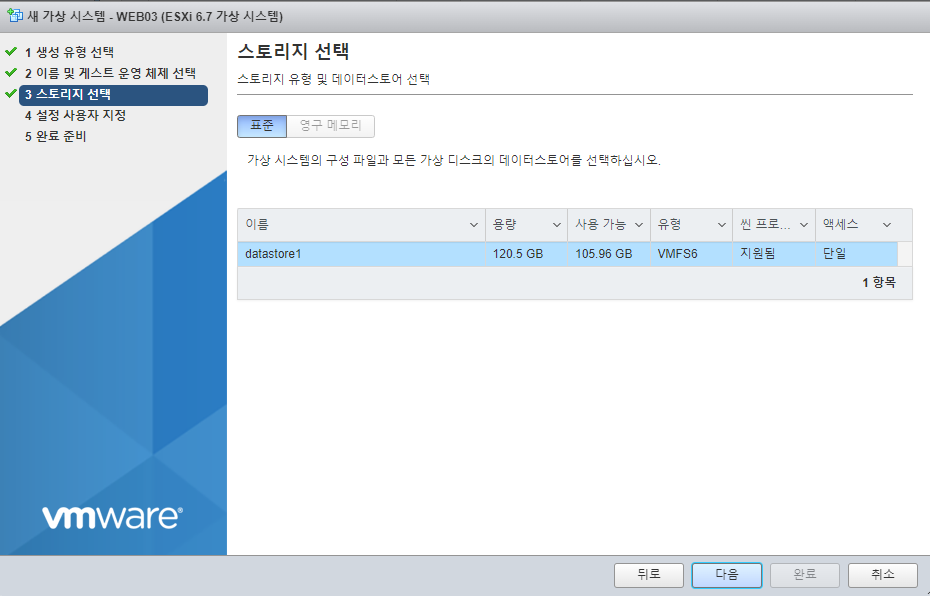
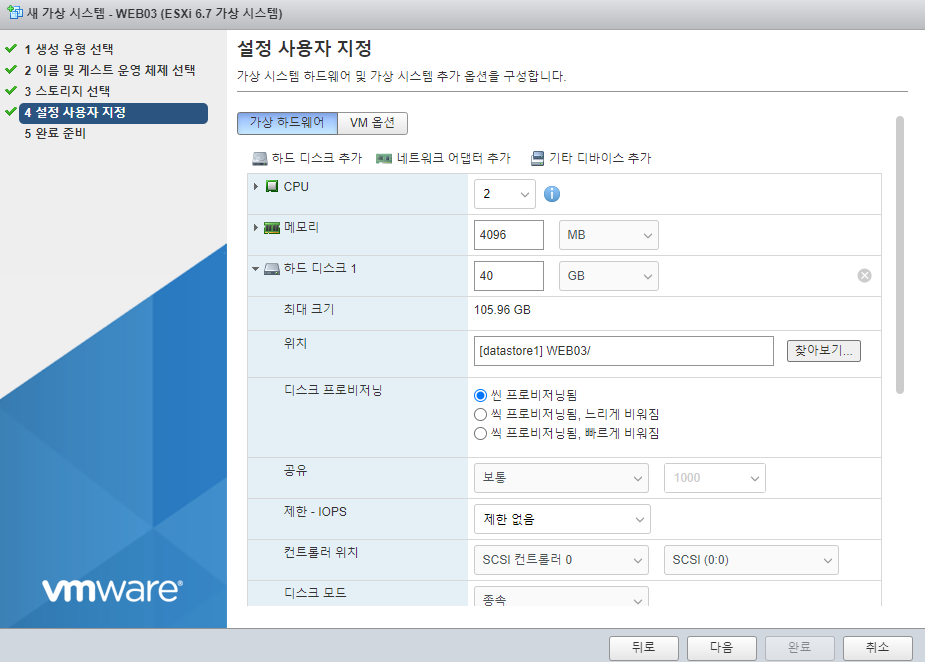
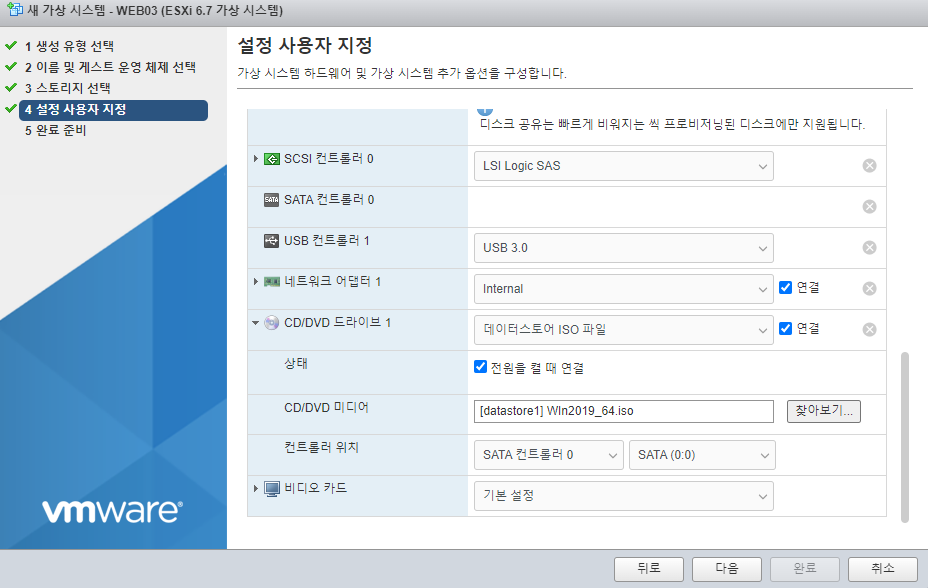
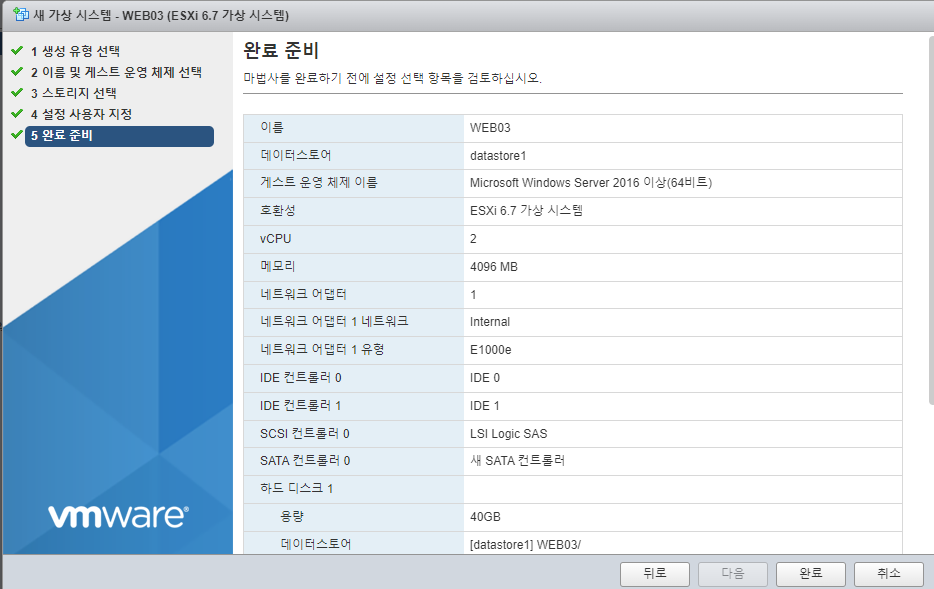
Windwos 설치
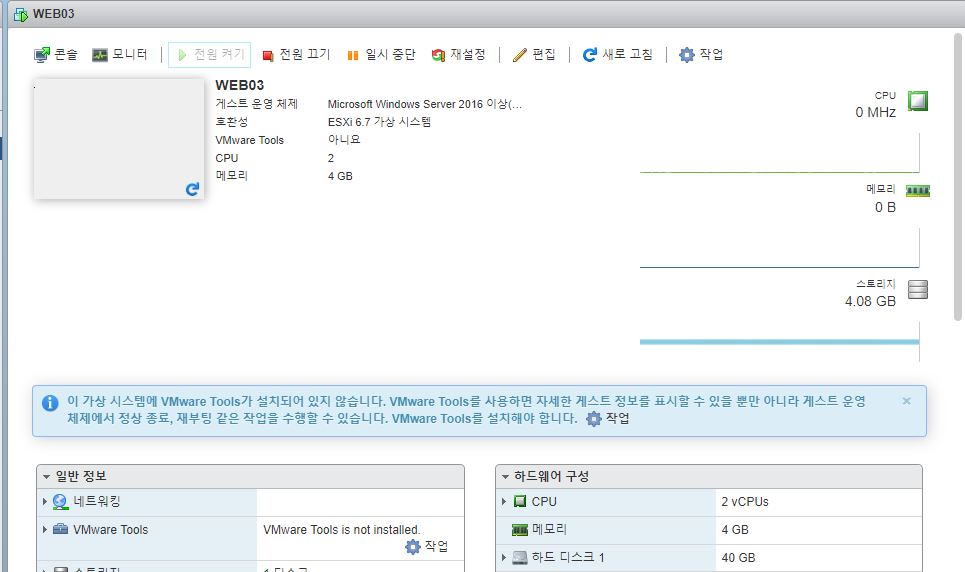


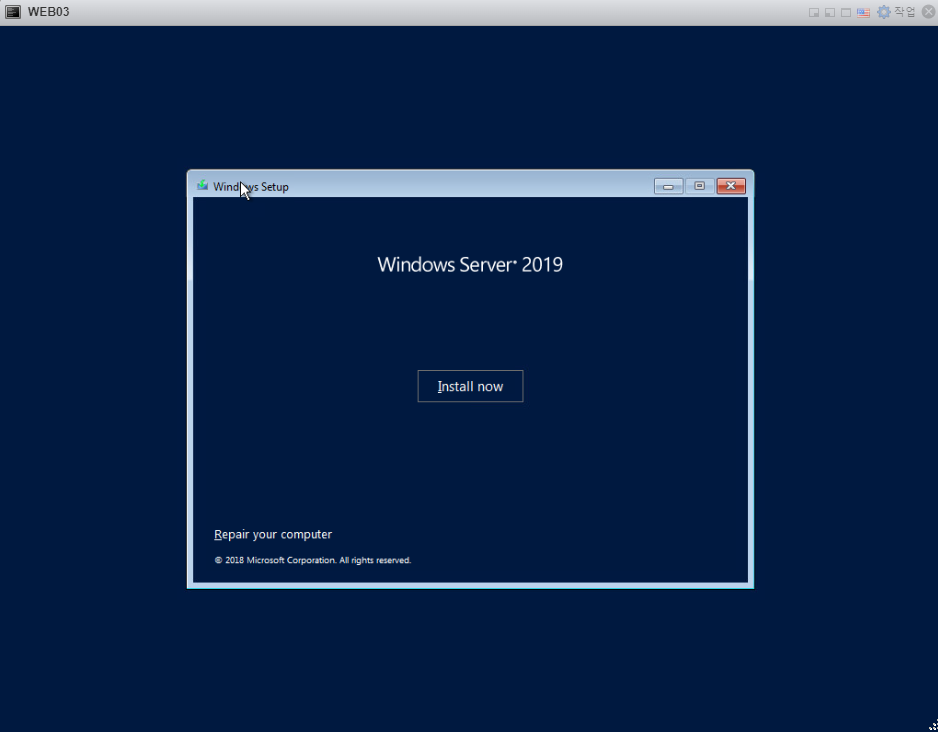
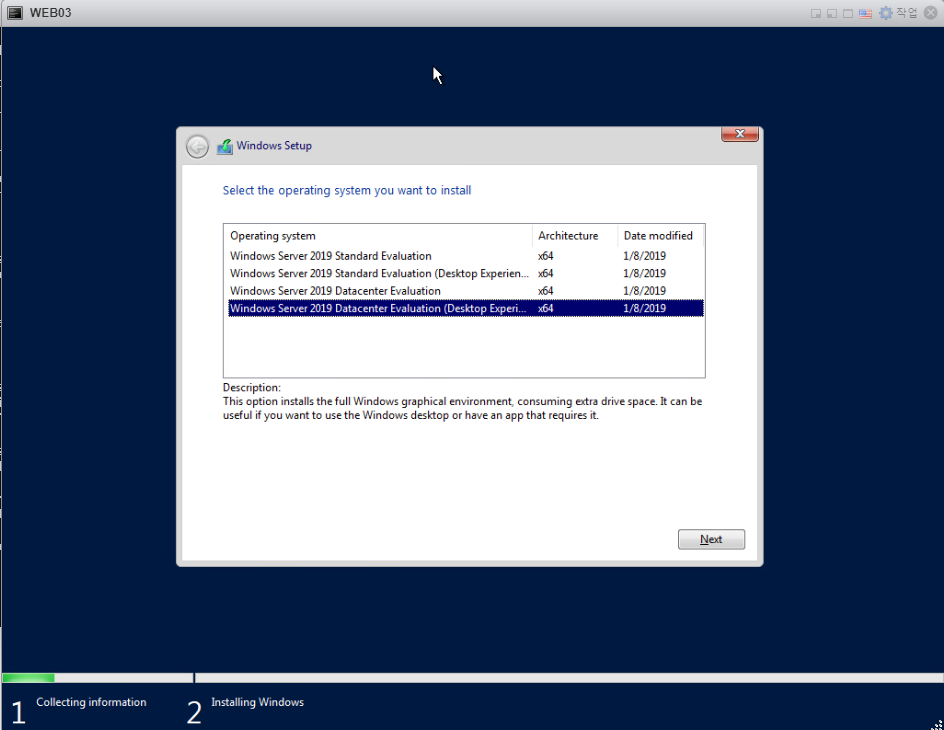
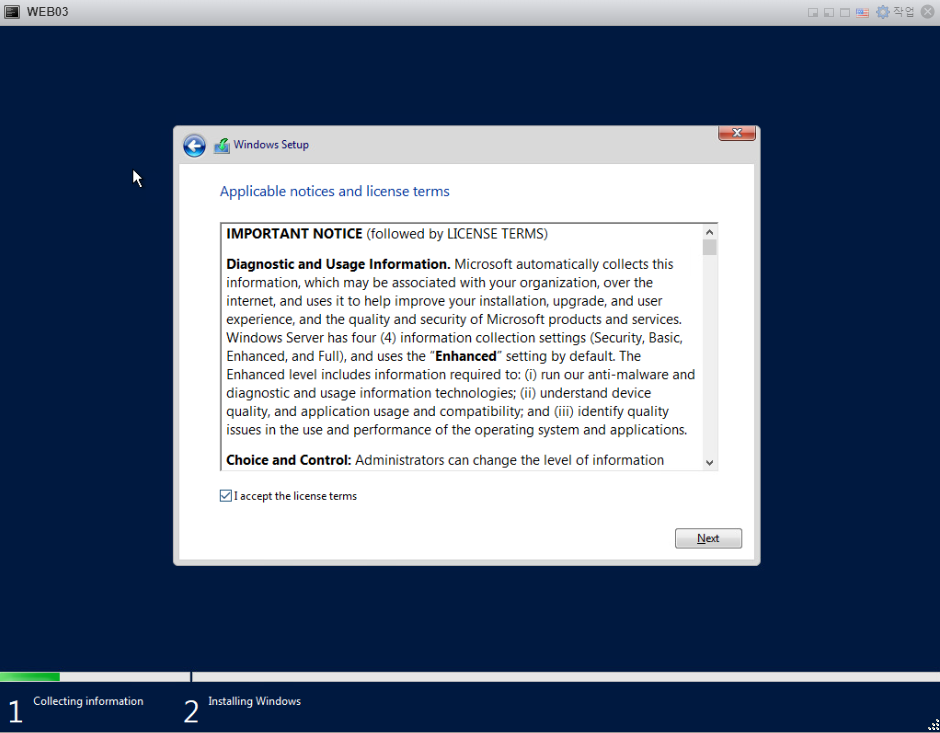
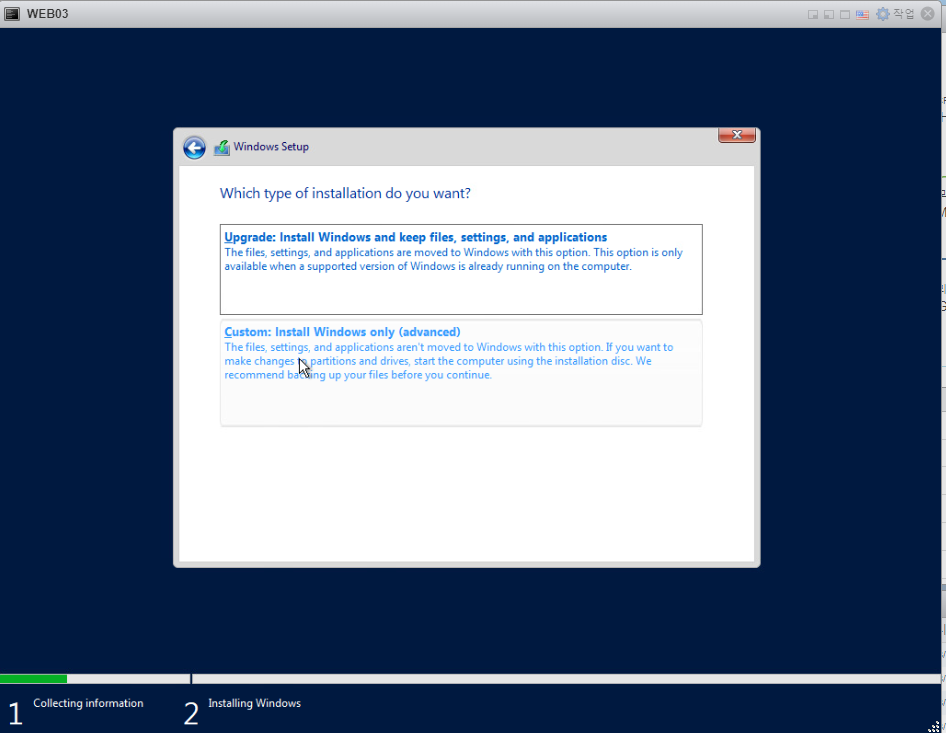
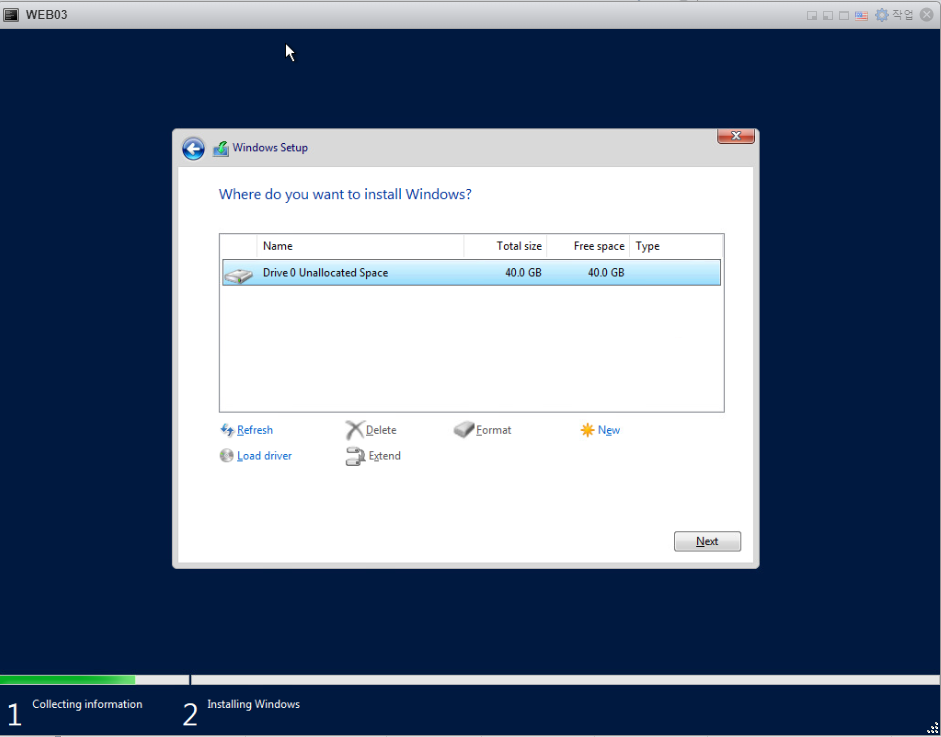
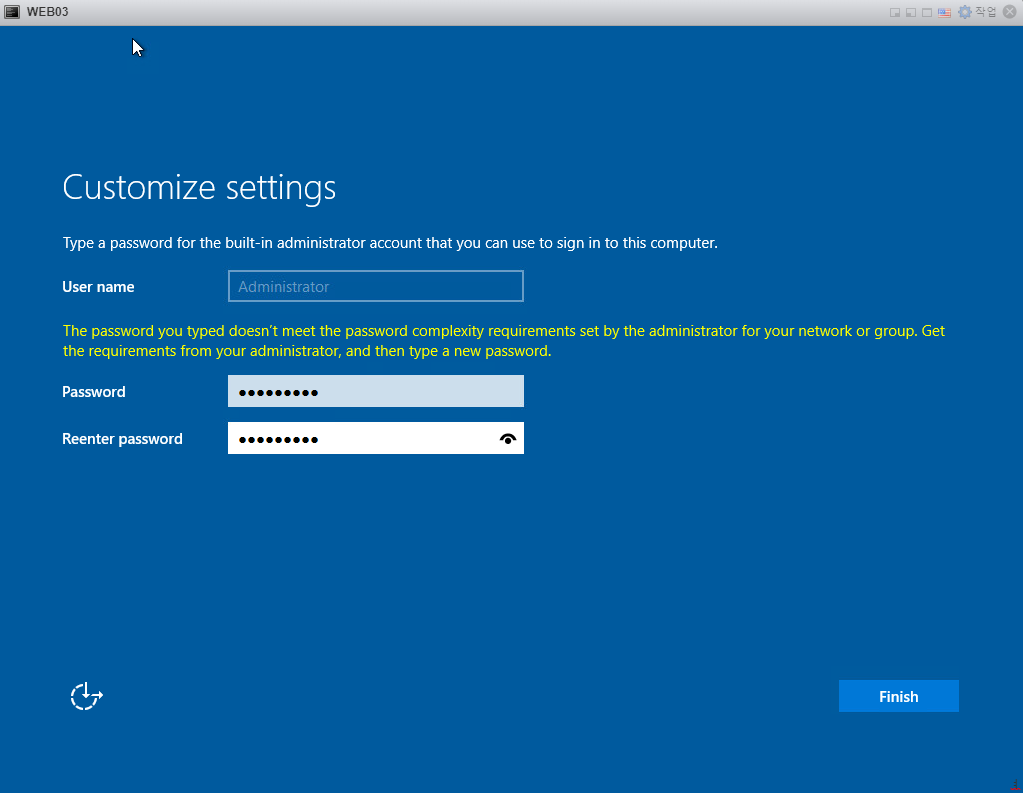
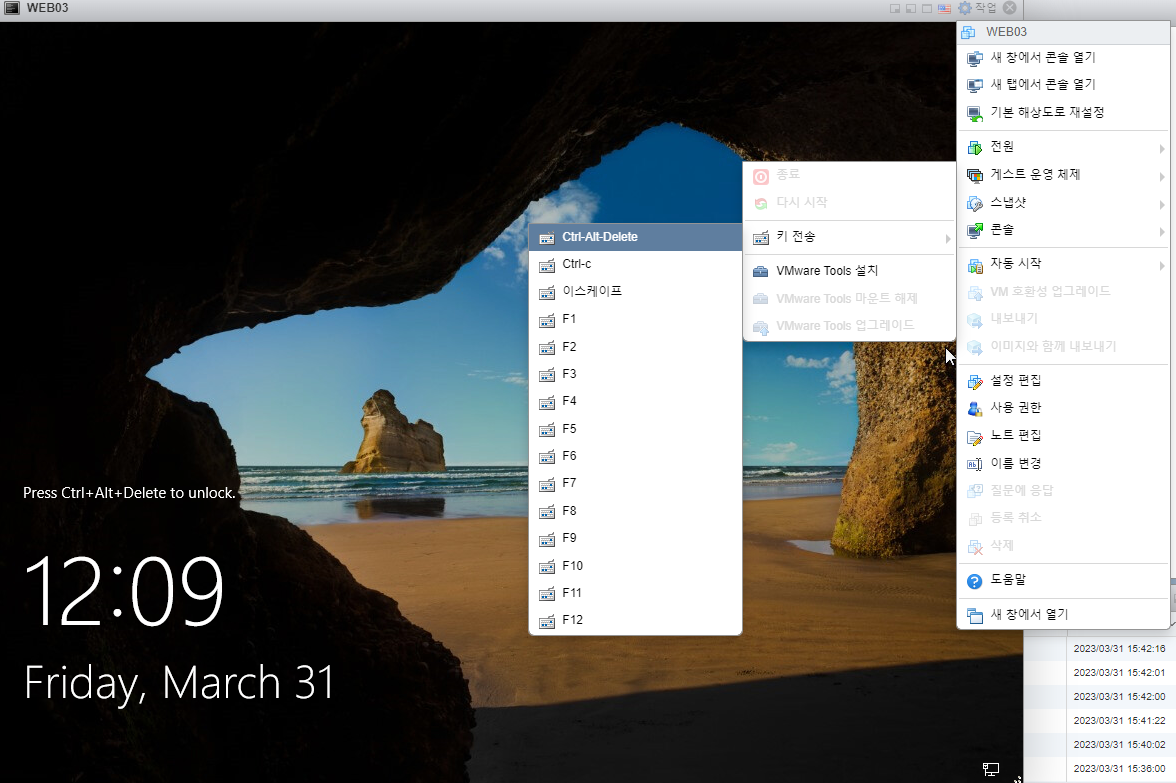
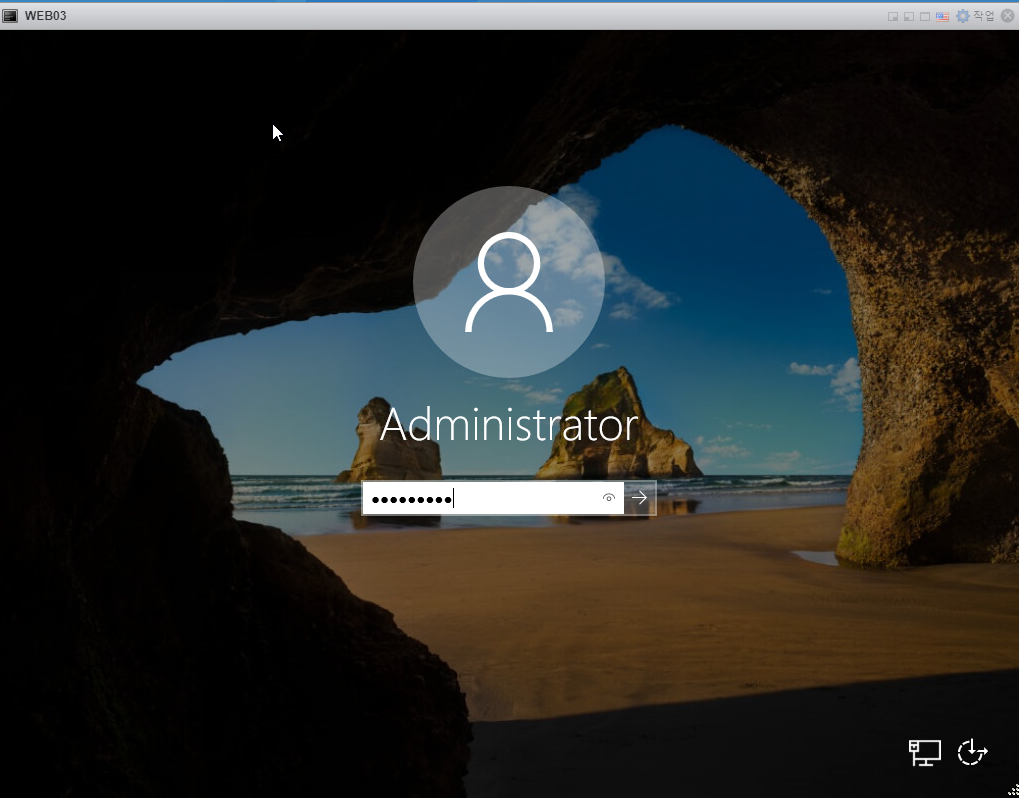
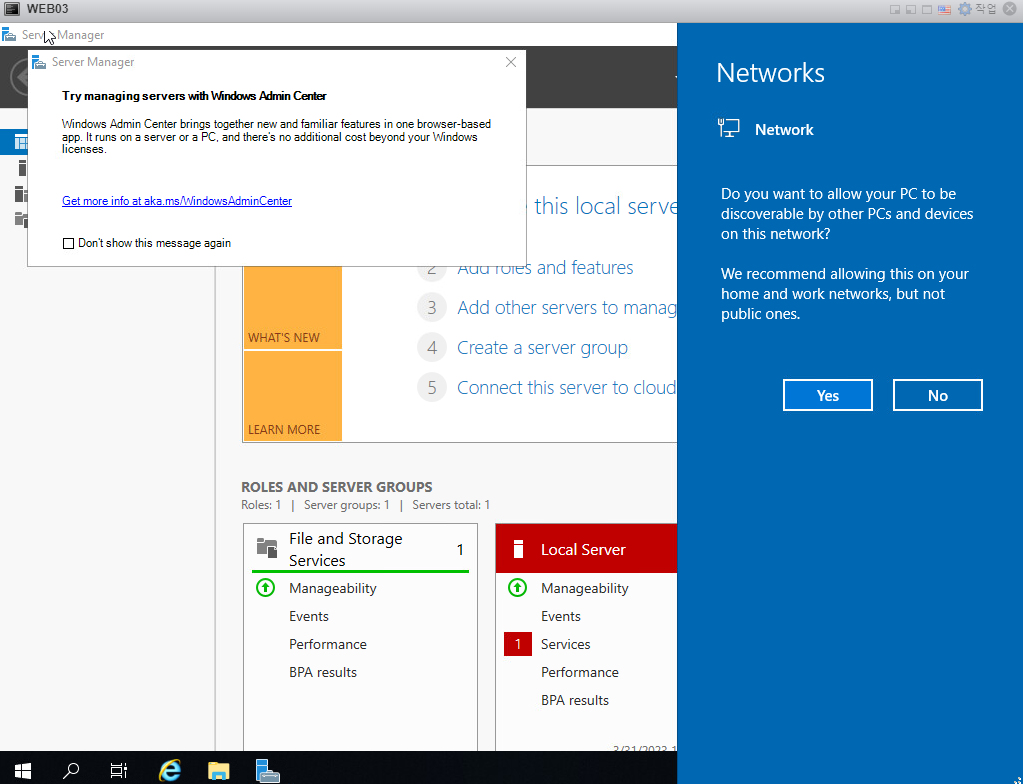
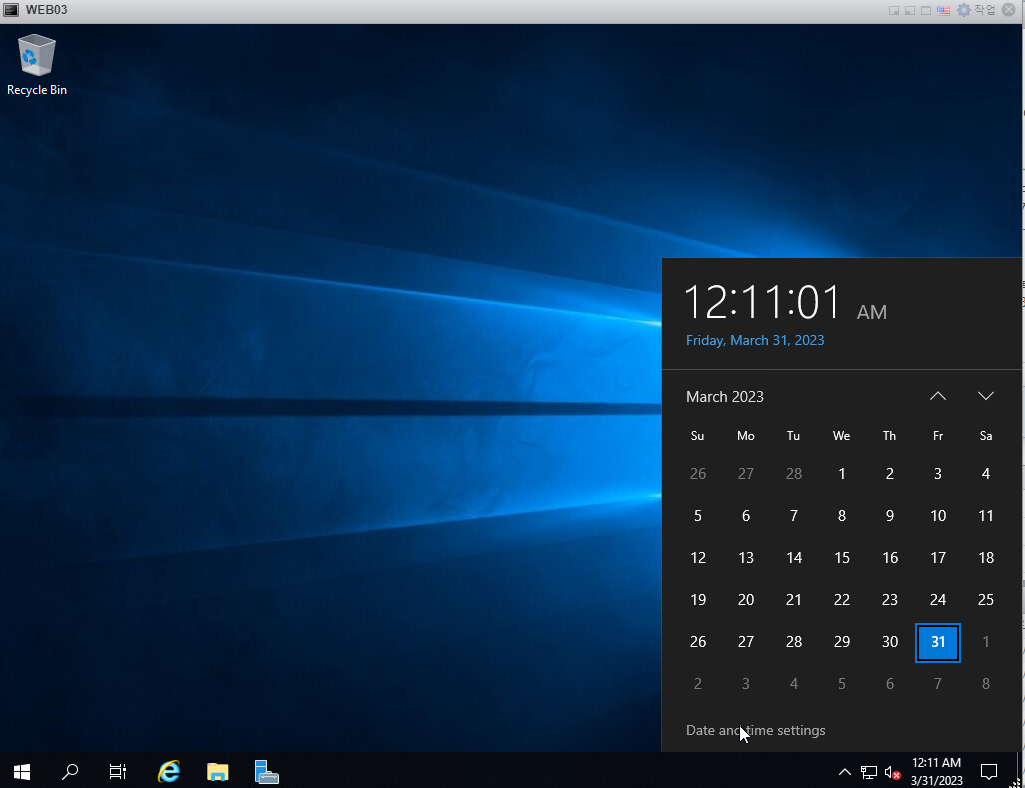
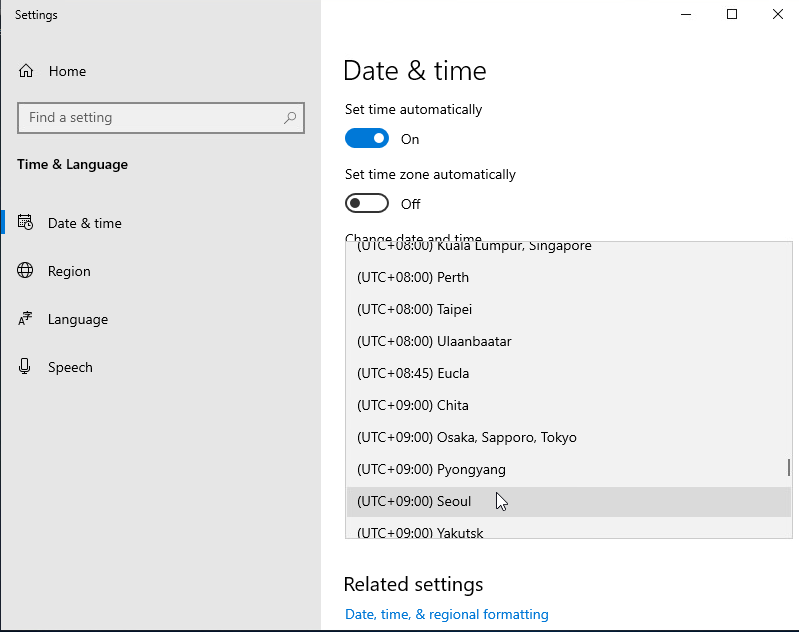
이것으로 설치는 끝났다.
IIS (Internet Information Services) 설치
인터넷 정보 서비스(Internet Information Services, IIS)는 마이크로소프트 윈도우에서 사용 가능한 웹 서버 소프트웨어이다
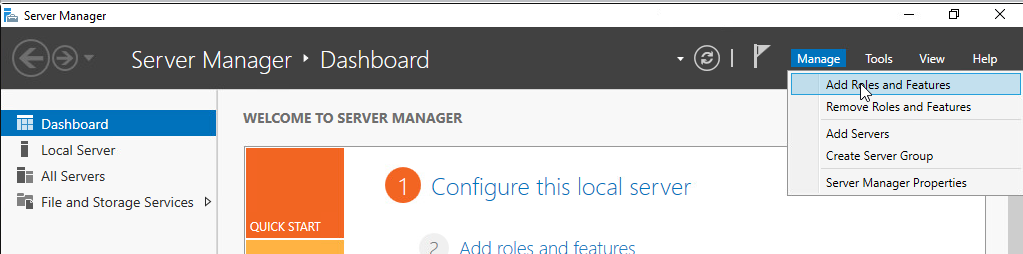
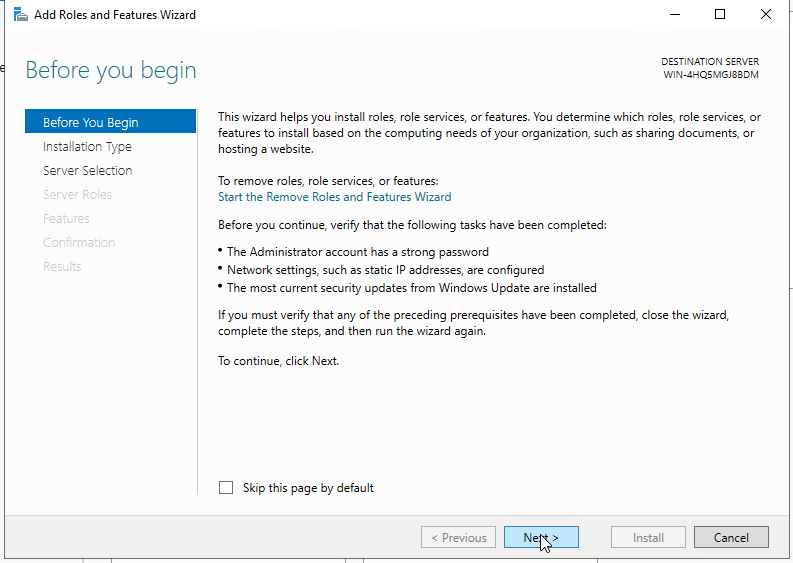
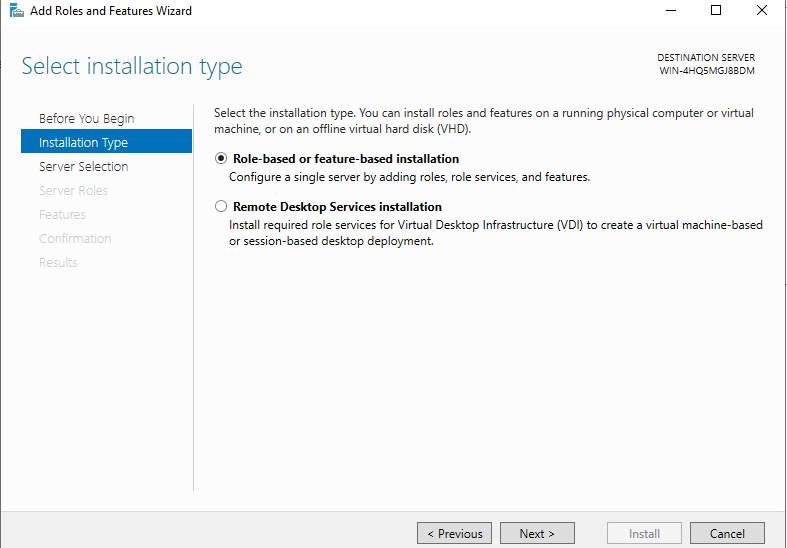
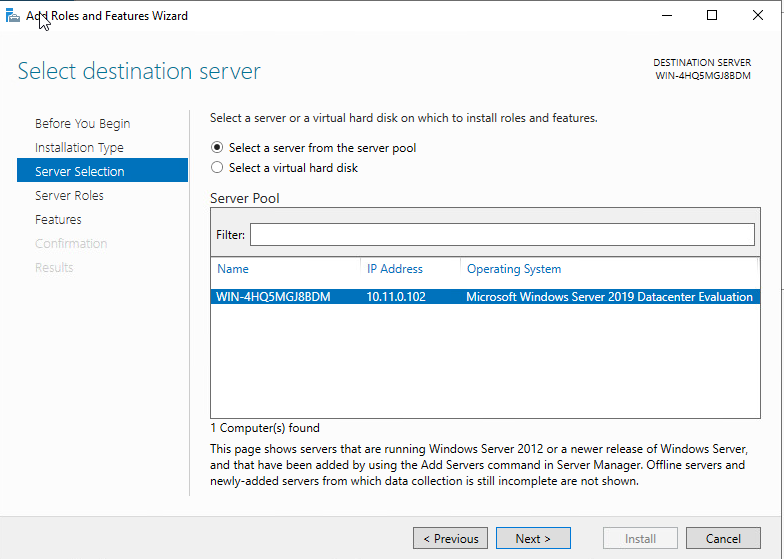
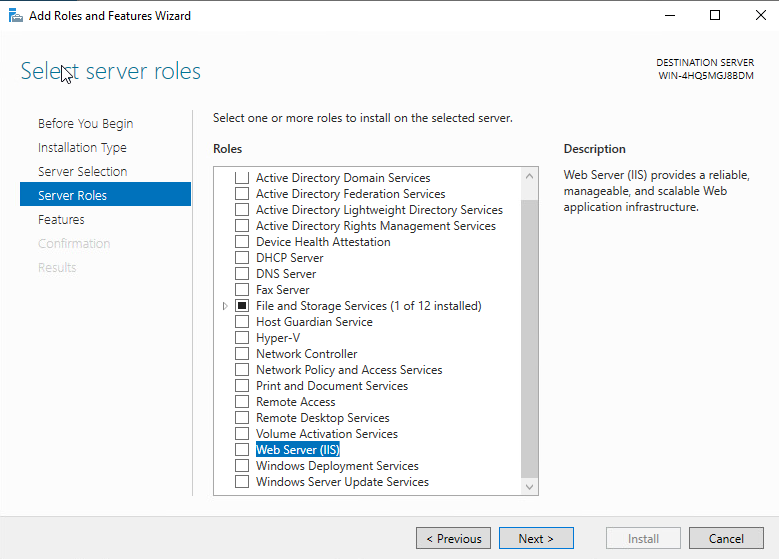
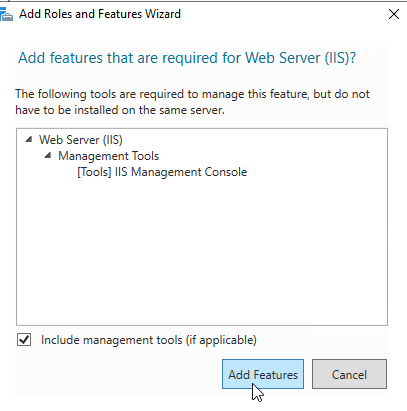
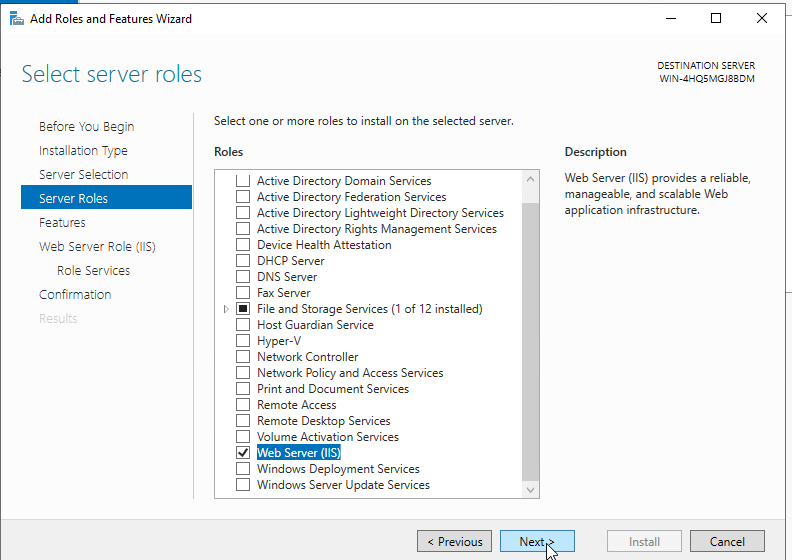
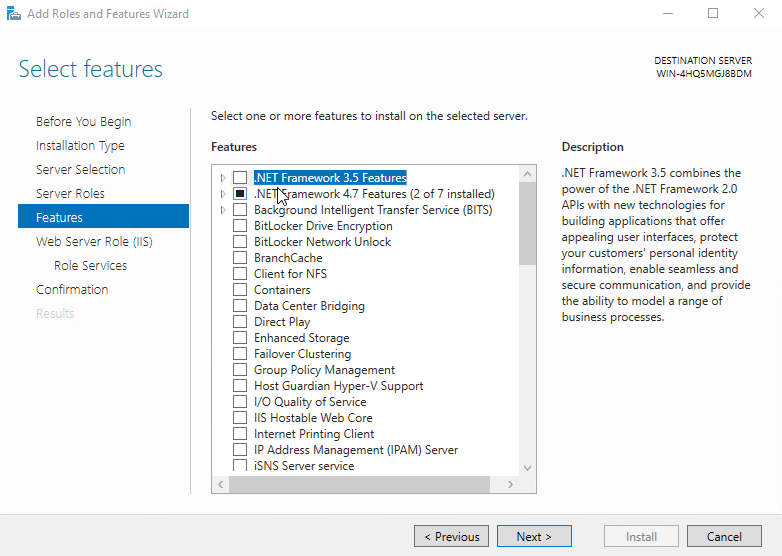
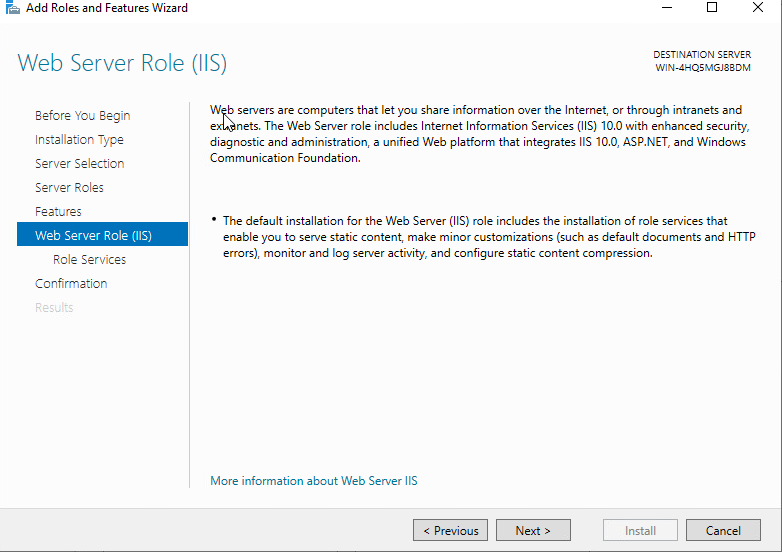
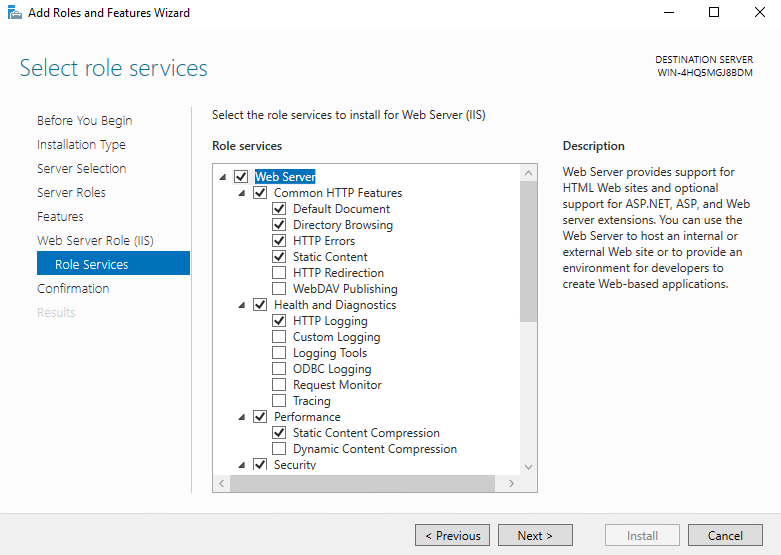
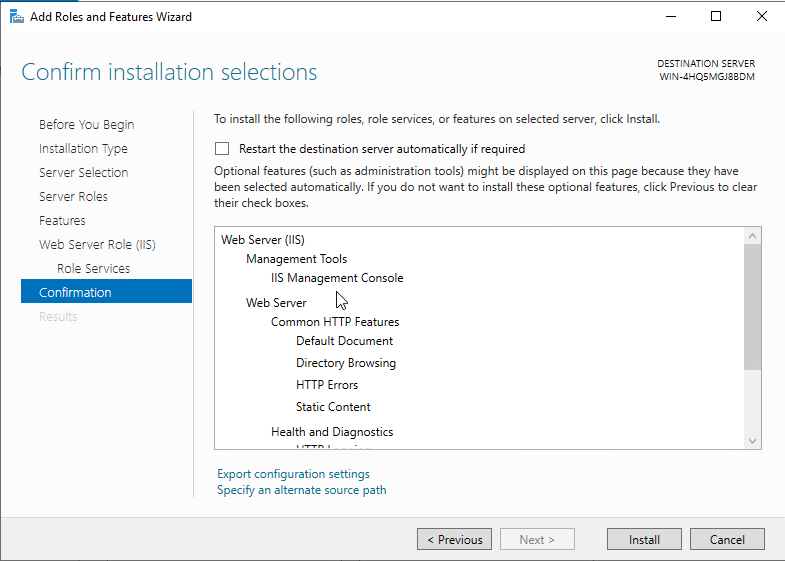
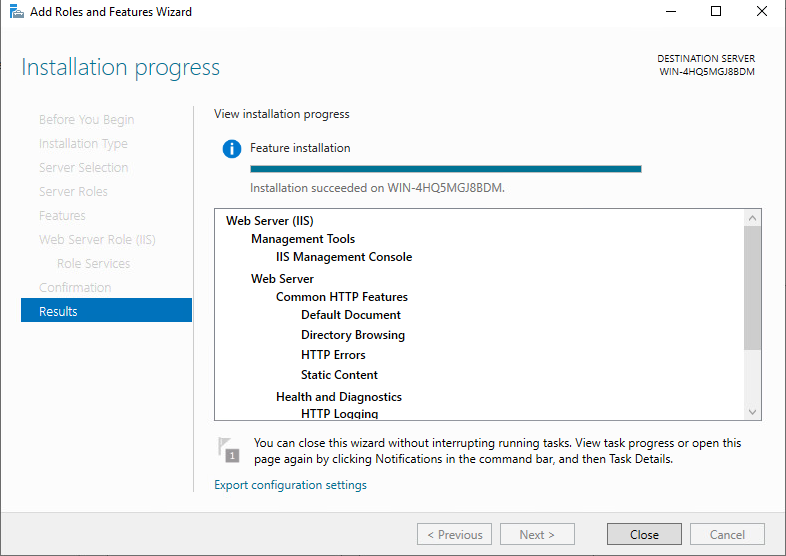
시작 페이지 수정
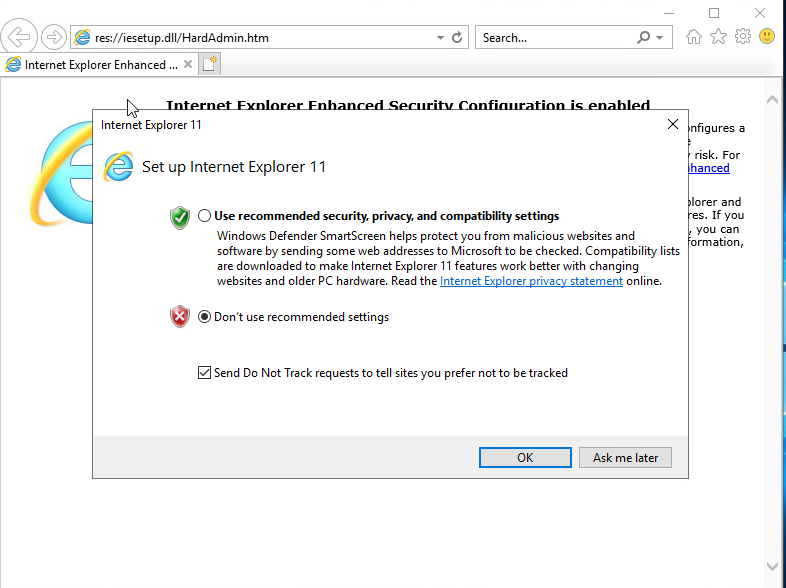
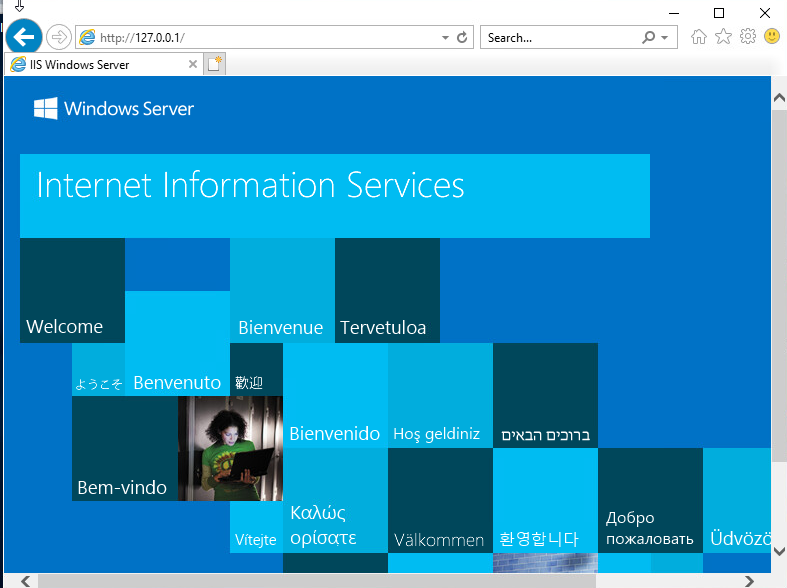
# 시작페이지, 리눅스의 /var/www/html/index.html 과 같은 의미
C:\inetpub\wwwroot
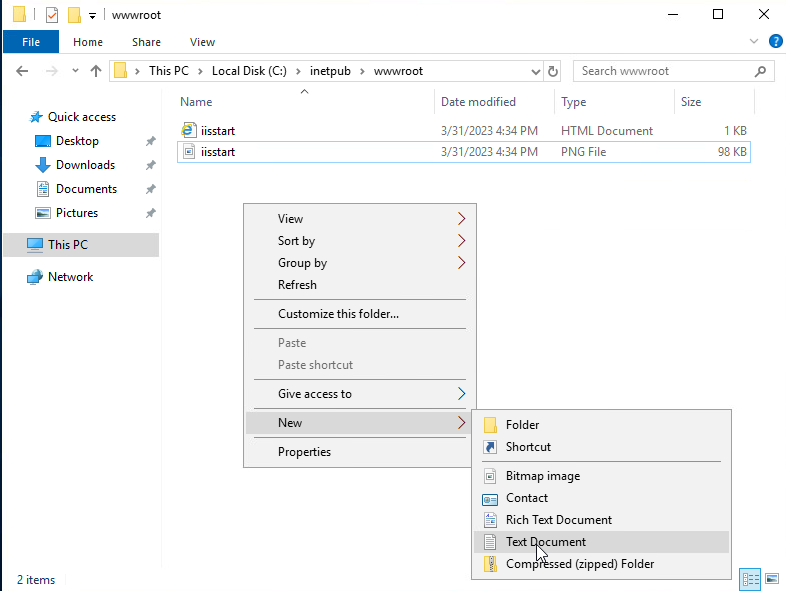
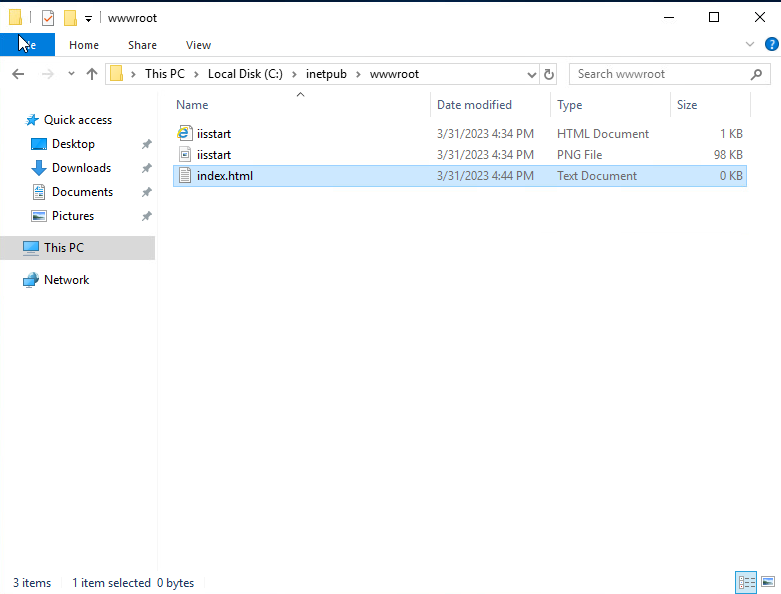
//html 작성
<h1>web03</h1>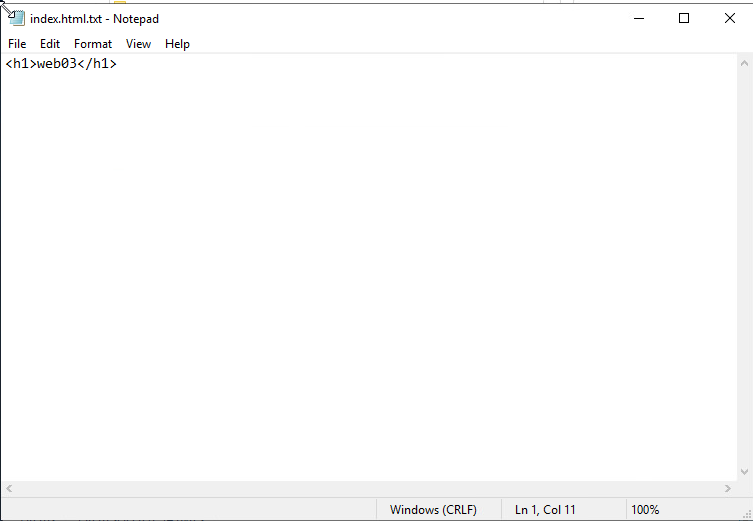
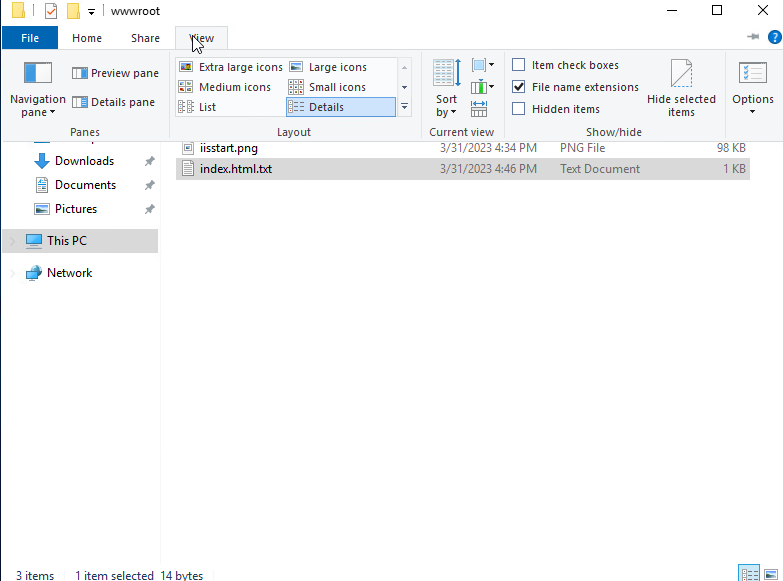
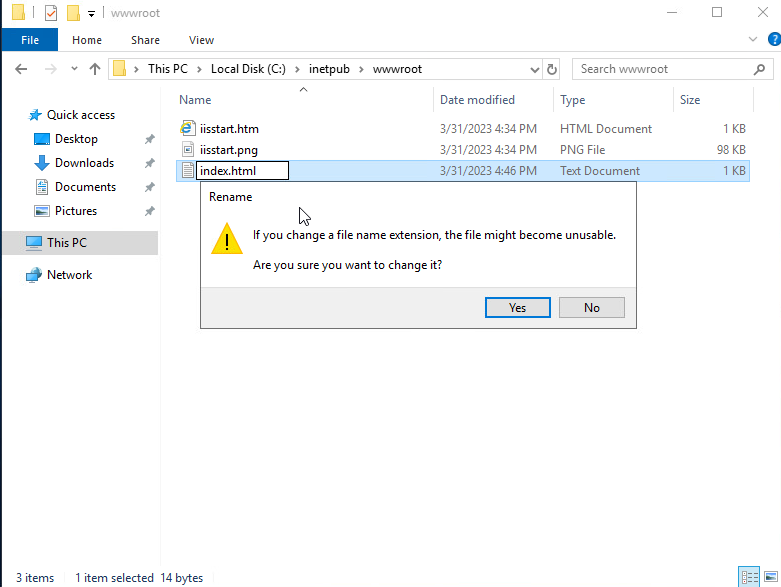
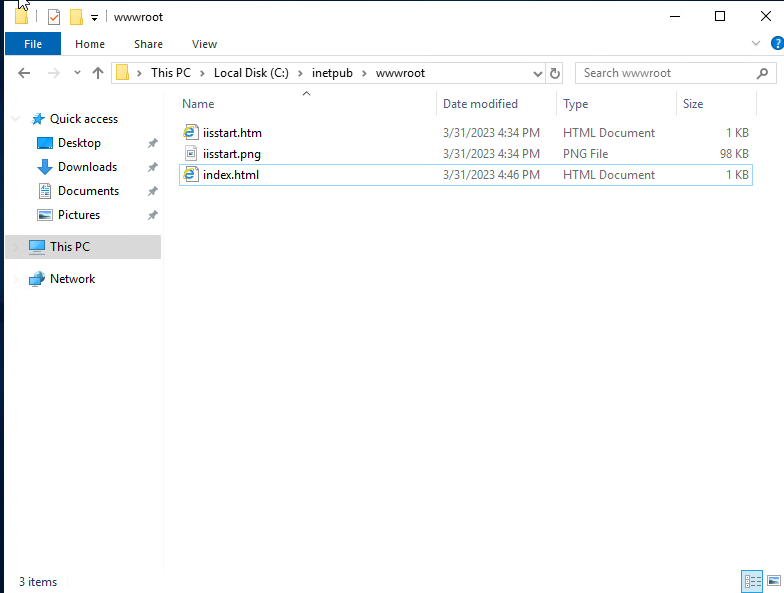
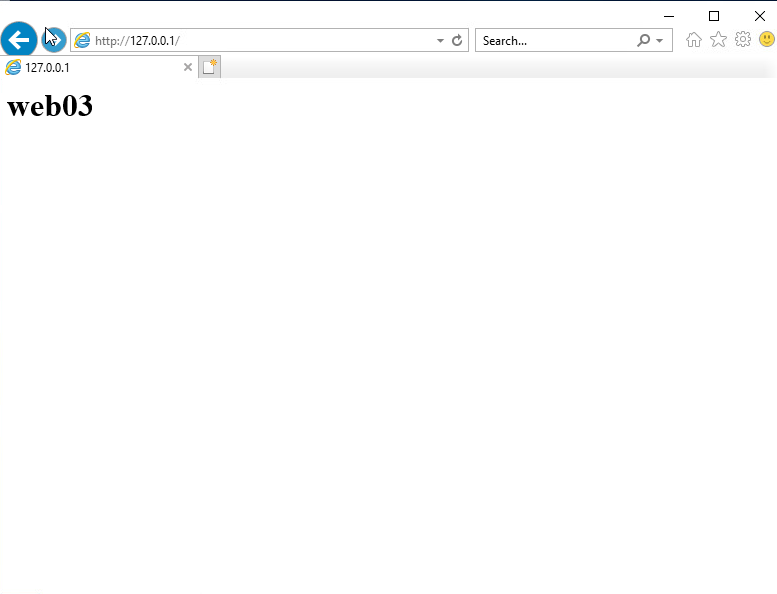

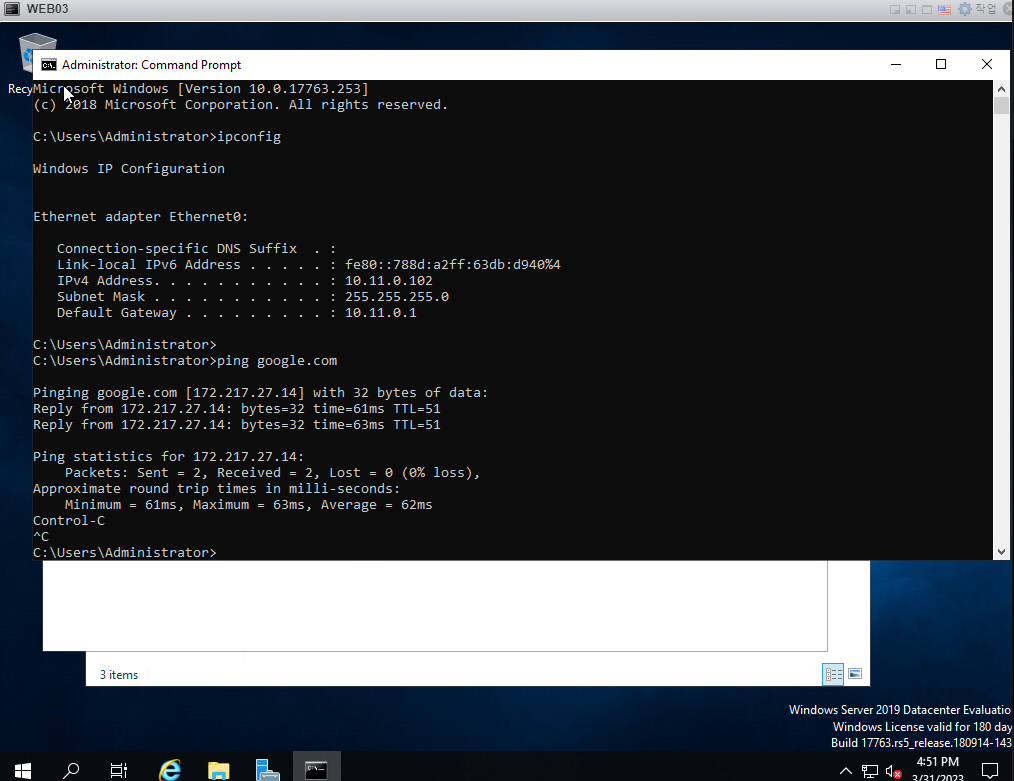

리모트 설정
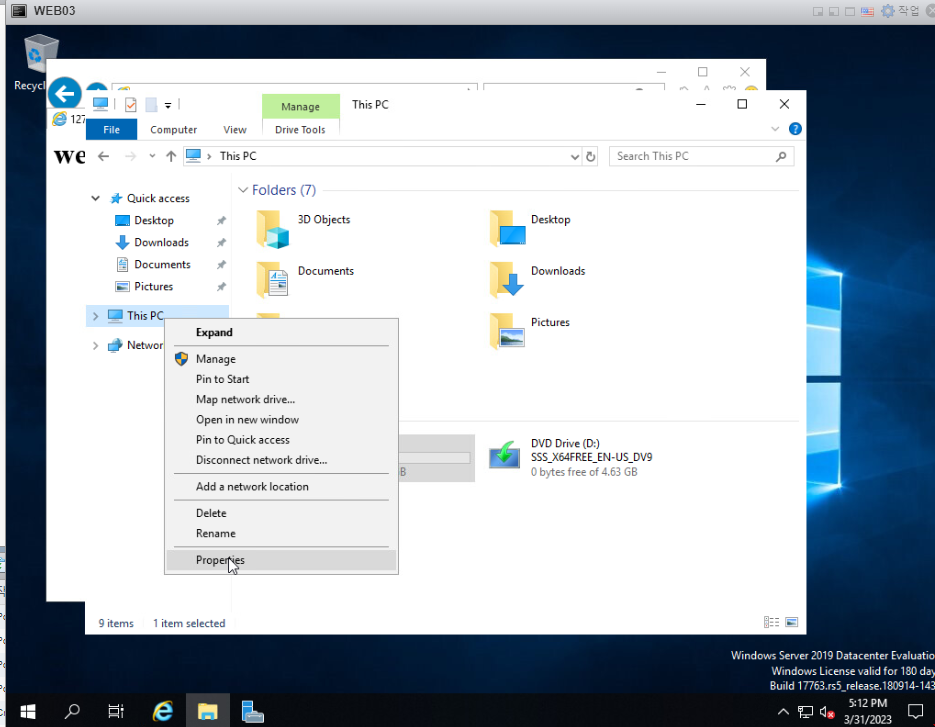
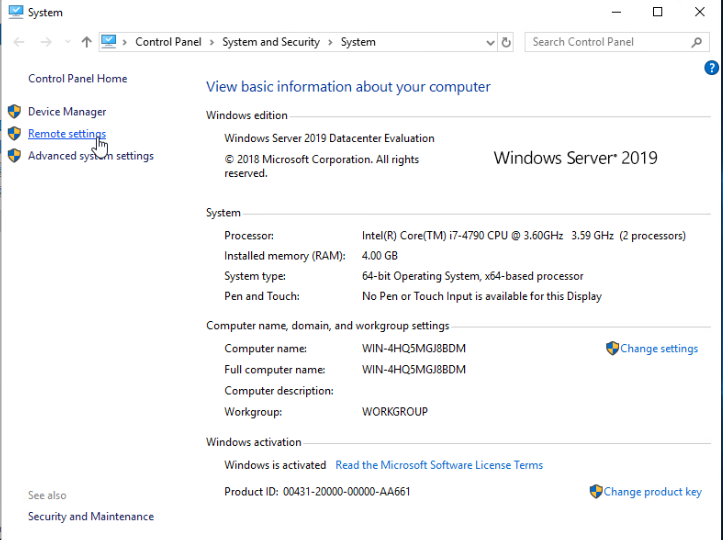

다시 MobaXterm으로 돌아와서 ngw에서
// 포트포워딩 설정 (3389 외부 포트를 바로 WEB03으로 포트포워딩)
firewall-cmd --permanent --zone=external --add-forward-port=port=3389:proto=tcp:toport=3389:toaddr=10.11.0.102
#재시작
firewall-cmd --reload
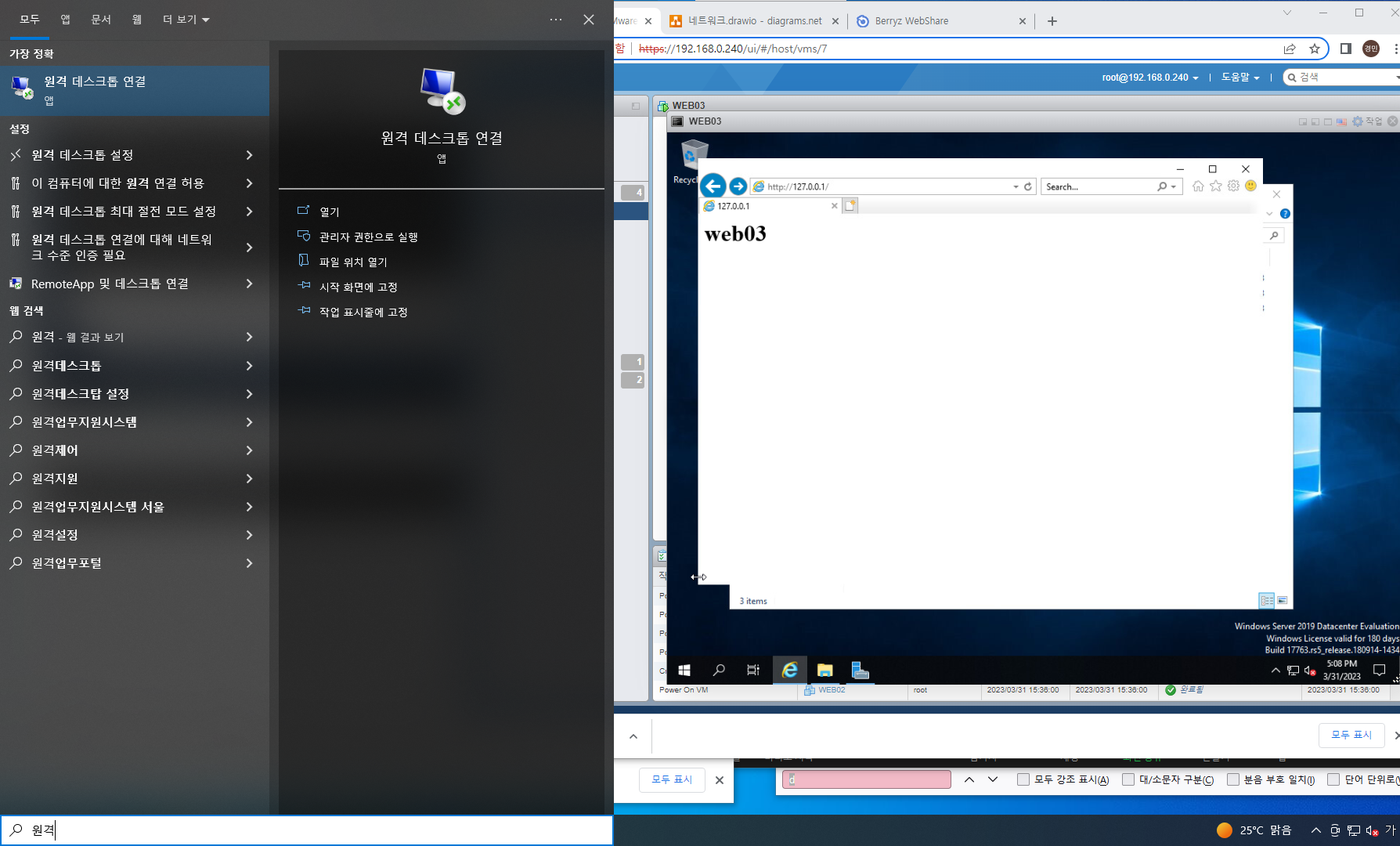
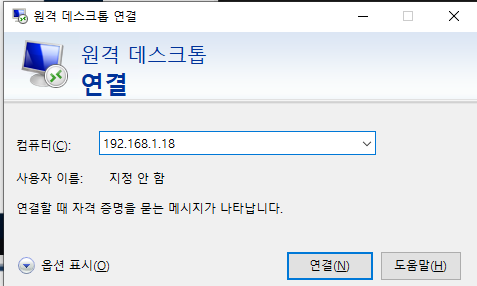
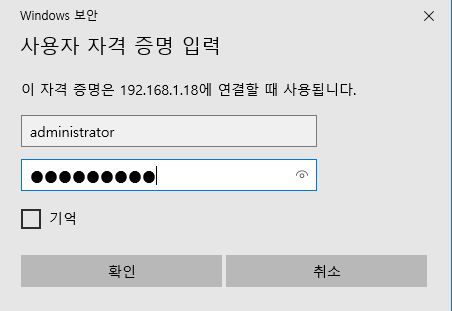
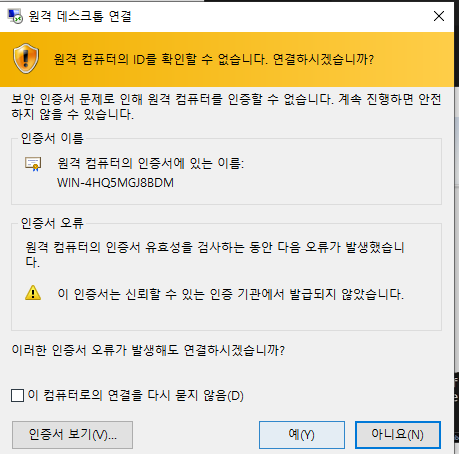

AWS 페이지 및 크롬 설치
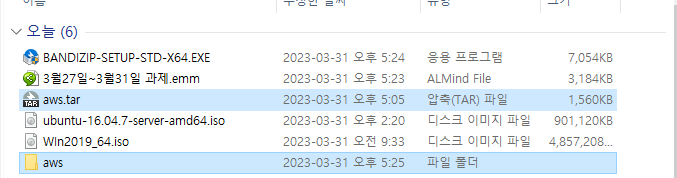
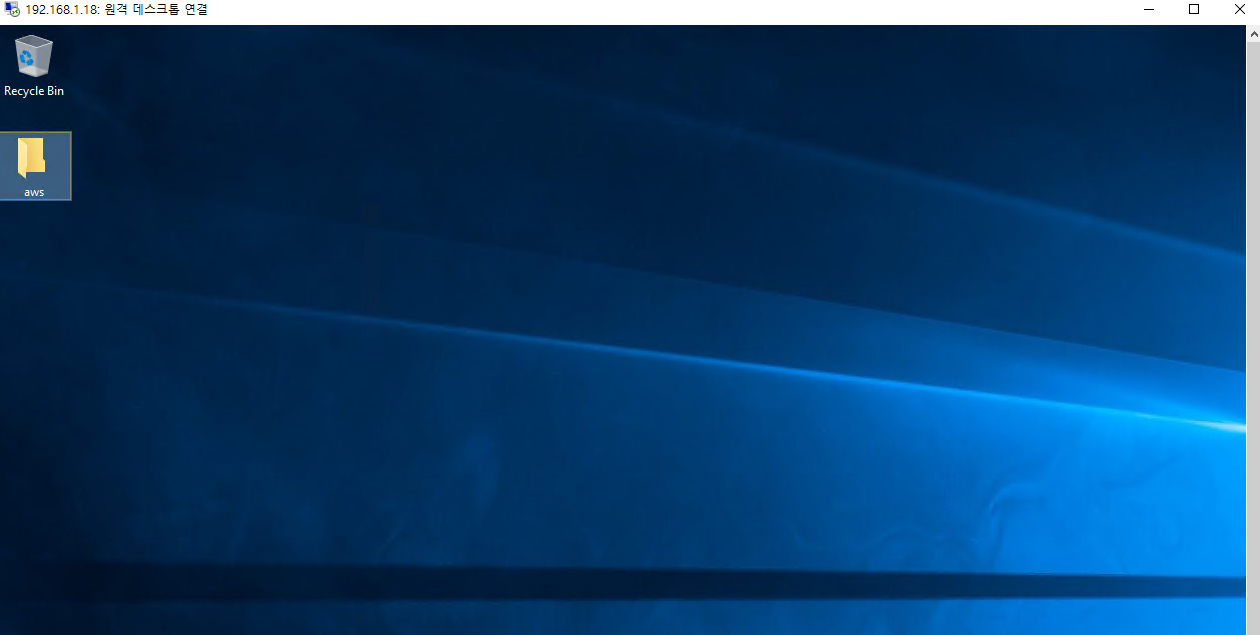
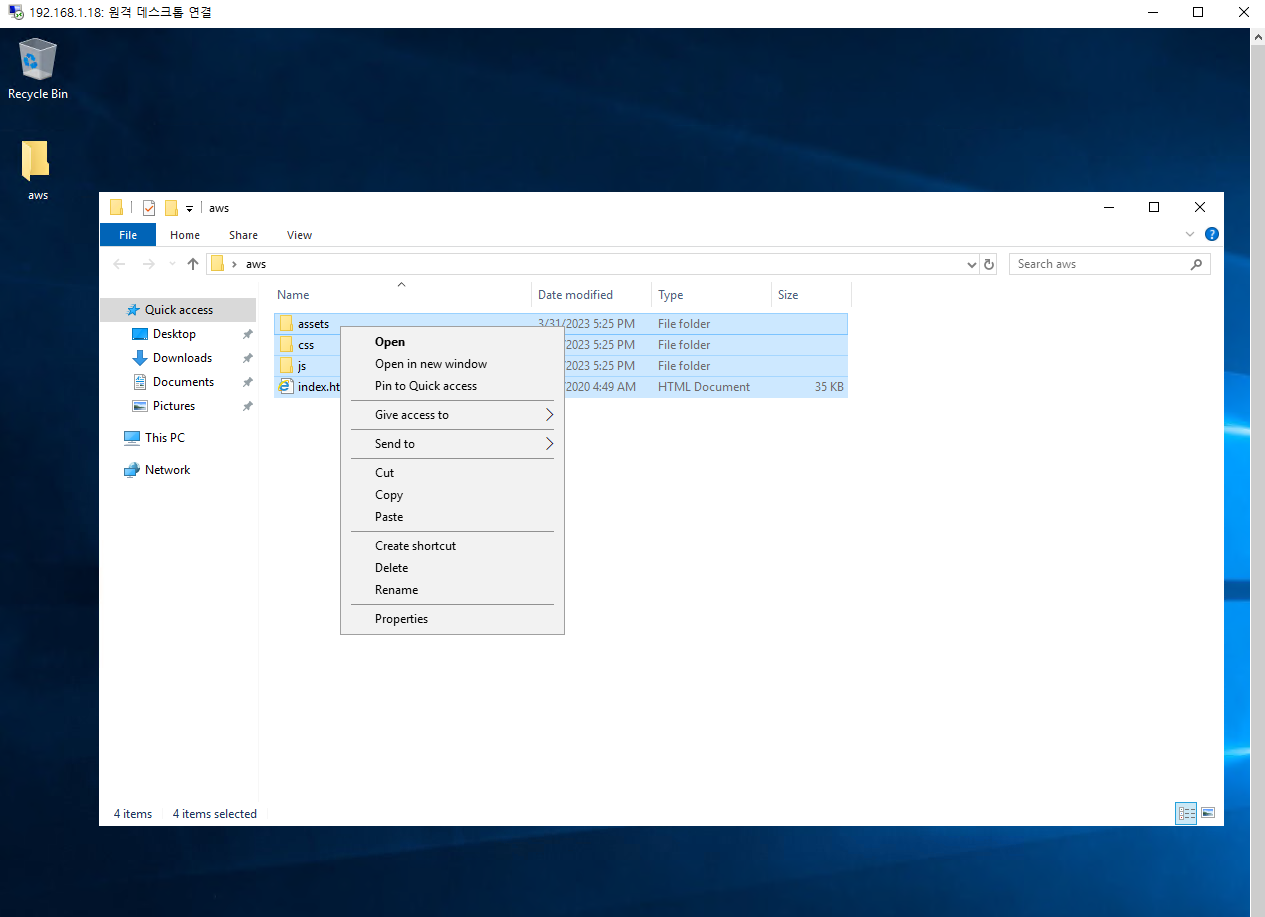
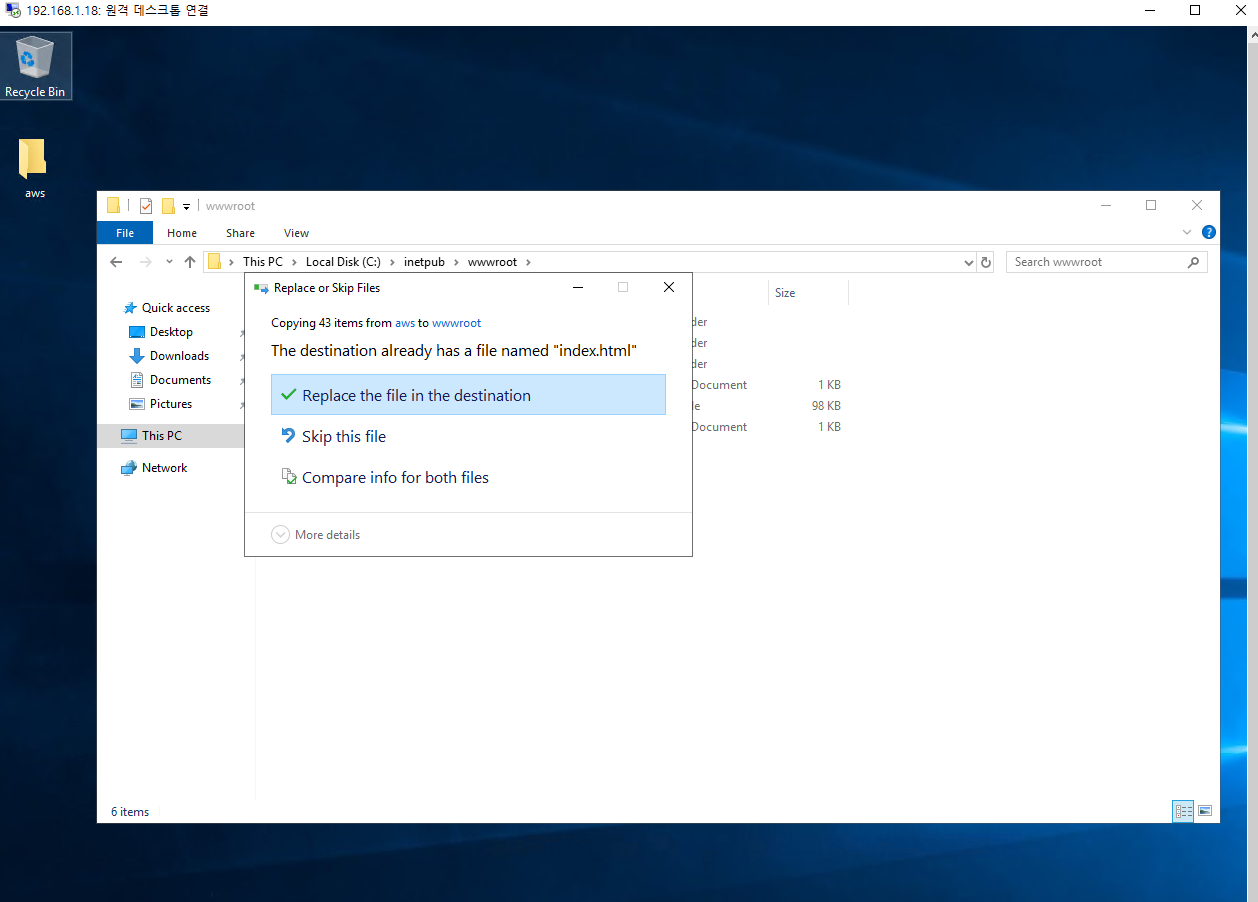
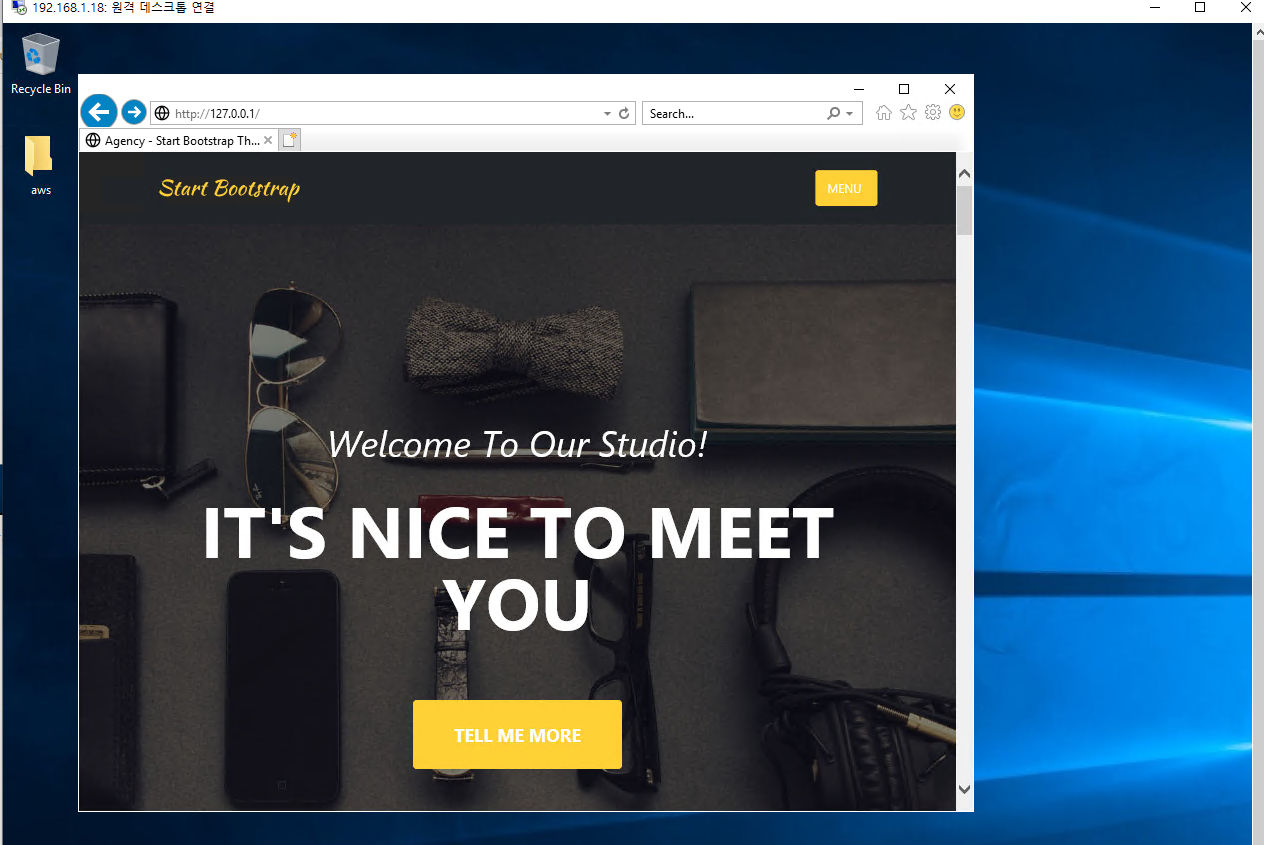
하지만, 익스플로러는 불편하므로 크롬을 다운로드 할 것이다.
Chrome 웹브라우저
더욱 스마트해진 Google로 더 간편하고 안전하고 빠르게.
www.google.com
여기서 셋업파일을 받고 똑같이 복사해서 WEB03에 붙여넣어주자.
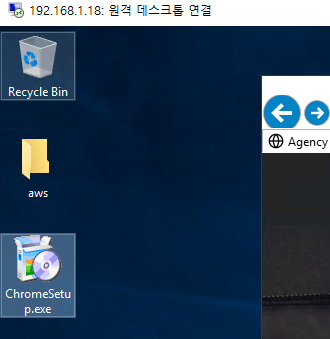
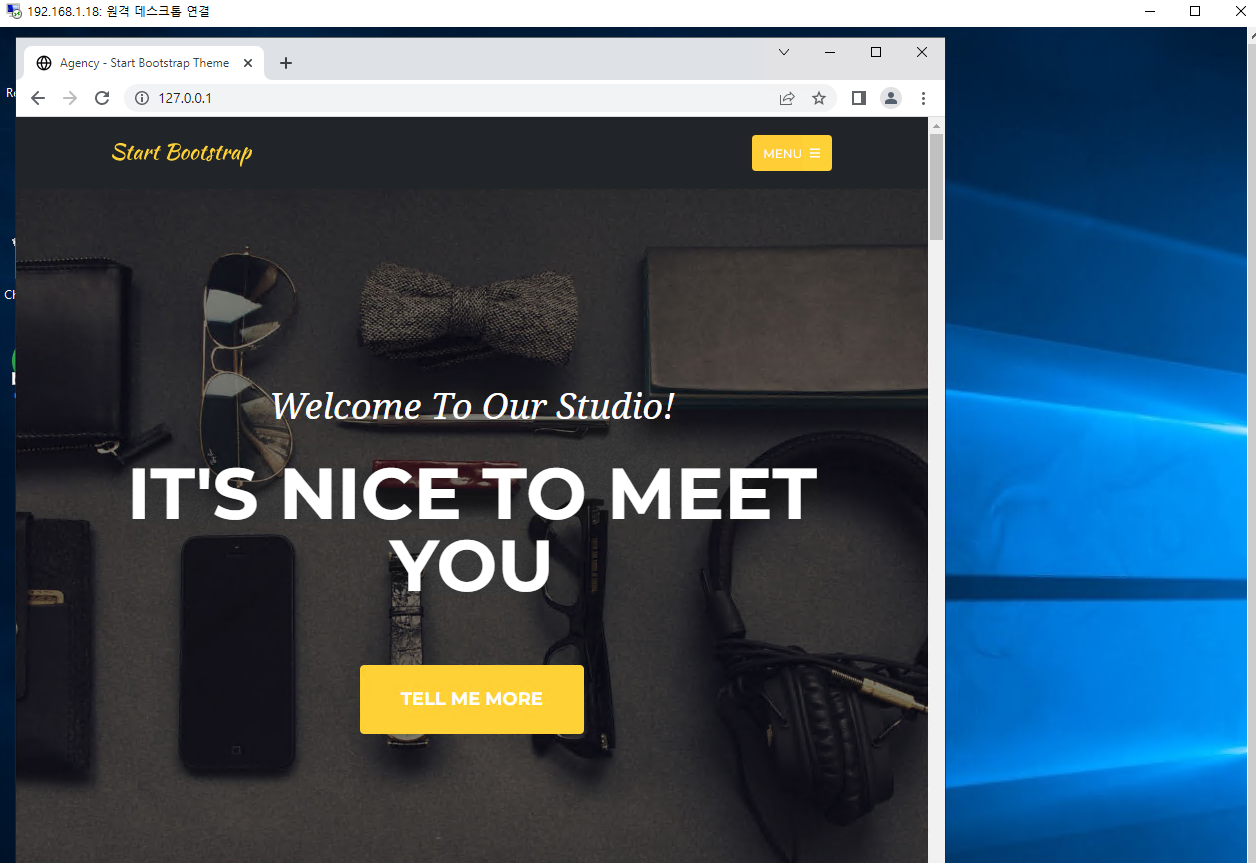
'메가존 클라우드 2기 교육 > 실무 심화' 카테고리의 다른 글
| 오픈 스택 - 설명 및 Virtual Box에 설치 (0) | 2023.04.05 |
|---|---|
| ESXi - MariaDB, HAProxy 설치 (0) | 2023.04.04 |
| ESXi - SAMBA, NFS, DNS 설치 (0) | 2023.04.03 |
| 가상화 - ESXi 설치 및 실습 환경 준비 (0) | 2023.03.30 |
| 가상화 (하이퍼바이저/오픈스택) (0) | 2023.03.30 |



